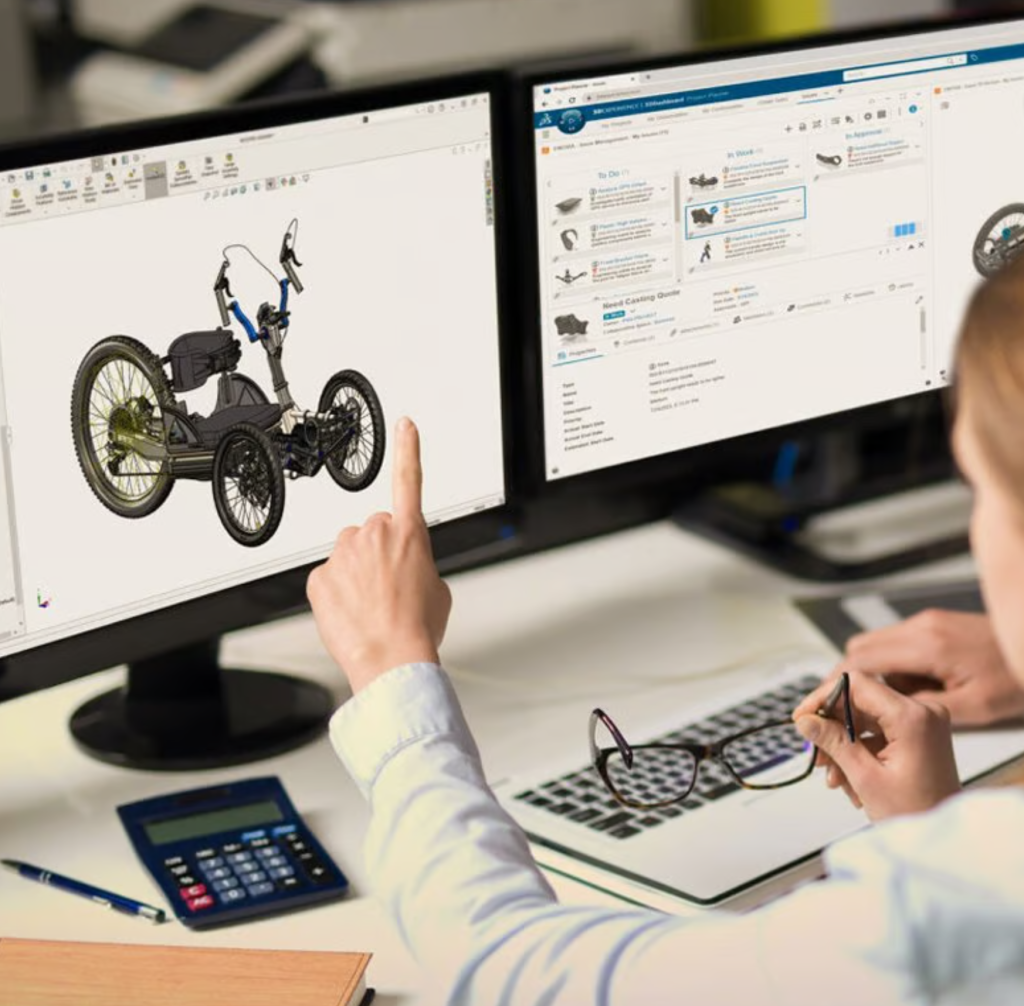Existem muitas razões pelas quais você pode querer dividir um modelo em partes menores. Talvez seu arquivo STL seja maior que sua placa de construção. Talvez você queira imprimir em cores diferentes, mas não tem uma impressora multicolorida e não deseja inserir comandos de pausa em alturas específicas no software de fatiamento. Ou você pode querer dividir o modelo para colocar partes do modelo que seriam saliências planas na cama para evitar o uso de suportes.
Às vezes, os designers facilitam para você e fornecem o modelo em peças pré-divididas. Quando esse não for o caso, porém, você pode simplesmente dividi-lo sozinho.
Qual programa usar?
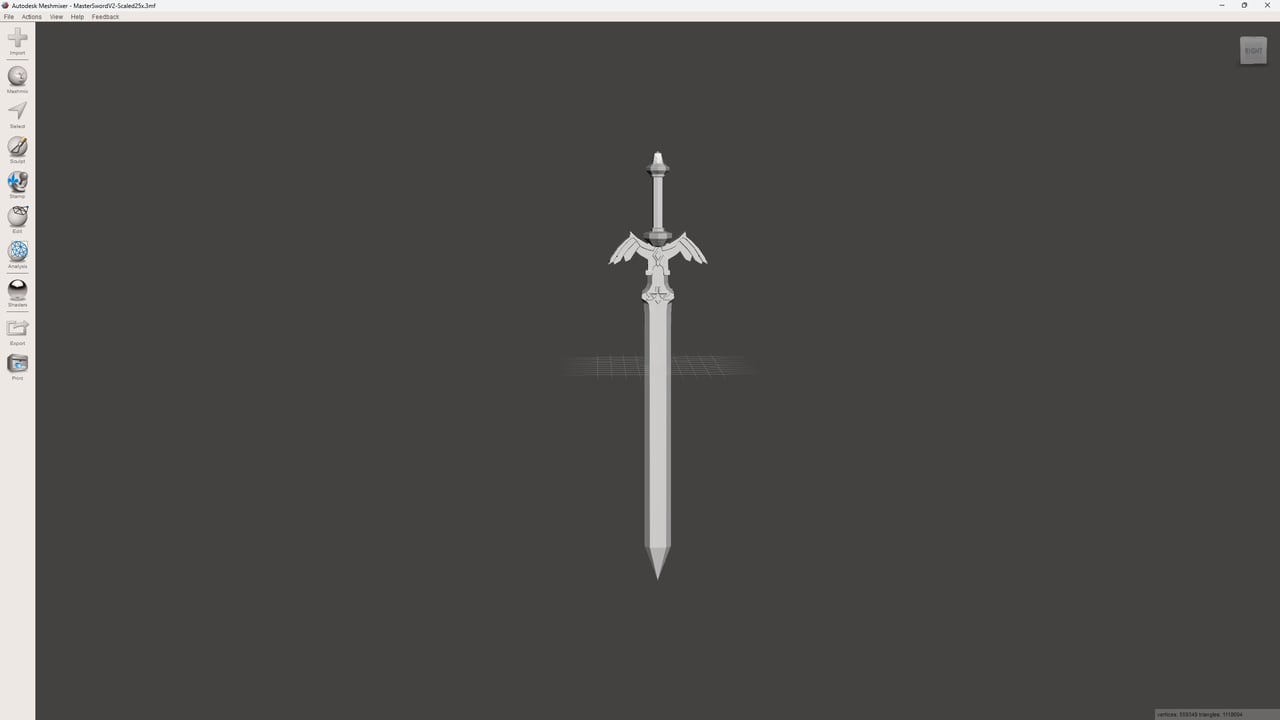
Existem muitas opções disponíveis para dividir modelos – Cura ou Tinkercad, por exemplo. Para demonstrar a gama de complexidade, usaremos o Meshmixer (uma das opções mais fáceis) e o Blender (uma das opções mais complexas) para dividir os modelos. Antes de mergulharmos nas etapas para dividir seu modelo, discutiremos esses dois programas com um pouco mais de profundidade e, posteriormente, apresentaremos algumas alternativas que você também pode considerar.
Meshmixer
O Meshmixer é uma das maneiras mais fáceis e rápidas de dividir seus arquivos STL. Embora seja excelente para o que foi feito, pode parecer um pônei de um truque quando comparado a alguns outros programas. Por exemplo, o Blender pode criar e editar modelos de malha, bem como ser usado para animação, enquanto o Fusion é conhecido por seus recursos CAD e agora tem suporte para edição de modelos de malha.
Embora tenha sido anunciado anteriormente que o Meshmixer não seria mais suportado pela Autodesk, a página de download mostra uma atualização em novembro de 2024. Como a última versão, prevemos que não haverá novos recursos ou atualizações de segurança. Isso pode fazer com que algumas pessoas mudem para o Fusion, que também é da Autodesk, para acompanhar os recursos mais recentes que podem ser lançados no futuro. Mas até que esse dia chegue, o Meshmixer ainda é um dos programas usados com frequência para dividir modelos.
Se você for um usuário de Mac, não poderá usar este programa sem usar um programa Mac chamado Parallels, que é um software que fornece virtualização de hardware. Você vai querer ter certeza de que sua máquina virtual tem recursos suficientes para alocar pelo menos os requisitos mínimos para o Meshmixer.
Blender
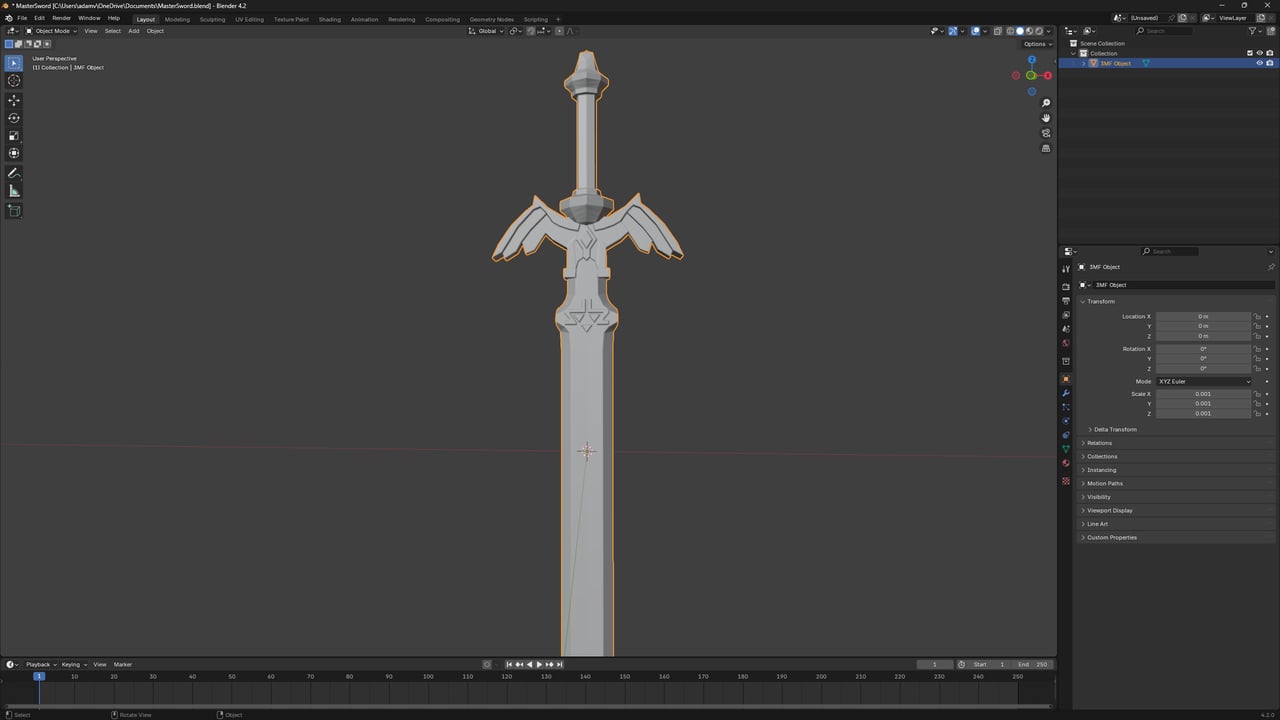
O Blender cresceu em popularidade ao longo dos anos por ser um dos programas de modelagem 3D de código aberto mais polidos disponíveis. Isso tornou mais fácil para qualquer pessoa acessar as ferramentas necessárias para criar cenas impressionantes e modelos realistas.
Nem tudo é sol e arco-íris, no entanto. Uma desvantagem do Blender é que ele pode parecer intimidante para usuários iniciantes, e há uma grande curva de aprendizado para usar a maior parte do que o Blender oferece. Para ajudar nessa curva de aprendizado, você pode encontrar tutoriais para iniciantes. No nosso caso, vamos usá-lo para dividir seus arquivos STL – algo que ele faz muito bem!
O Blender é gratuito e muitas pessoas já o usam. Você só precisa aprender algumas ferramentas ou configurações e pode começar a dividir seu STL imediatamente. E o melhor é que você não está limitado a dividir todo o modelo em ângulos horizontais ou verticais, pois você pode adicionar planos, dimensioná-los e incliná-los facilmente em qualquer direção.
Agora que você sabe um pouco mais sobre as ferramentas, vamos começar a dividir.
Parte I: Encontre os melhores pontos de corte
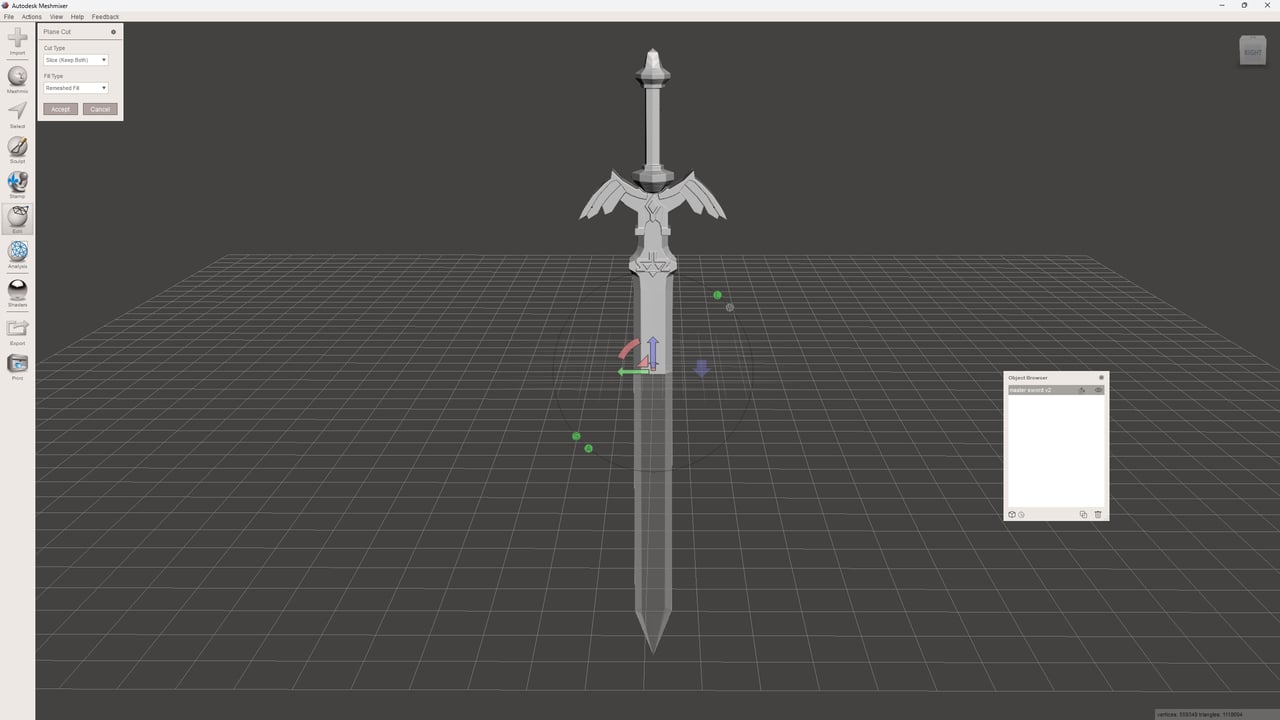
Você tem um modelo e está pronto para dividi-lo, mas não tem certeza de onde fazer o primeiro corte. Já estivemos lá antes, então aqui estão algumas estratégias sobre onde cortar seu modelo, bem como outras considerações a serem lembradas.
Se você estiver imprimindo algo com alto detalhe, pense em algumas coisas primeiro. Tente evitar cortes que passem diretamente por essas áreas detalhadas. Você também pode tentar dividir seu modelo de uma forma que cause a menor quantidade de suportes (ou seja, dividir a peça em saliências para que possam ser impressas planas na cama em vez de extrusões de ponte impressas no ar).
Outra coisa a considerar é a integridade estrutural do modelo. Isso pode ser muito importante dependendo do uso pretendido – uma peça funcional, por exemplo. Você pode querer evitar a divisão nos pontos mais fracos de um projeto, ou seja, as áreas que são muito mais finas do que o resto do modelo. Eles podem não ser o melhor lugar para cortar, então tente ficar em lugares com uma quantidade decente de área de superfície. Quanto mais área você tiver para trabalhar durante a montagem, melhor.
Se você é fã de Tetris, pode aproveitar a próxima dica para encontrar seus pontos de corte. Pense em como você pode dividir o modelo para caber o máximo em sua placa de construção de uma só vez. Você ficaria surpreso com a forma como dividir um modelo corretamente às vezes pode economizar horas de tempo de impressão.
Os próximos passos são específicos do programa, então vamos demonstrá-los primeiro no Meshmixer, depois no Blender.
Parte II: Dividir o modelo com o Meshmixer
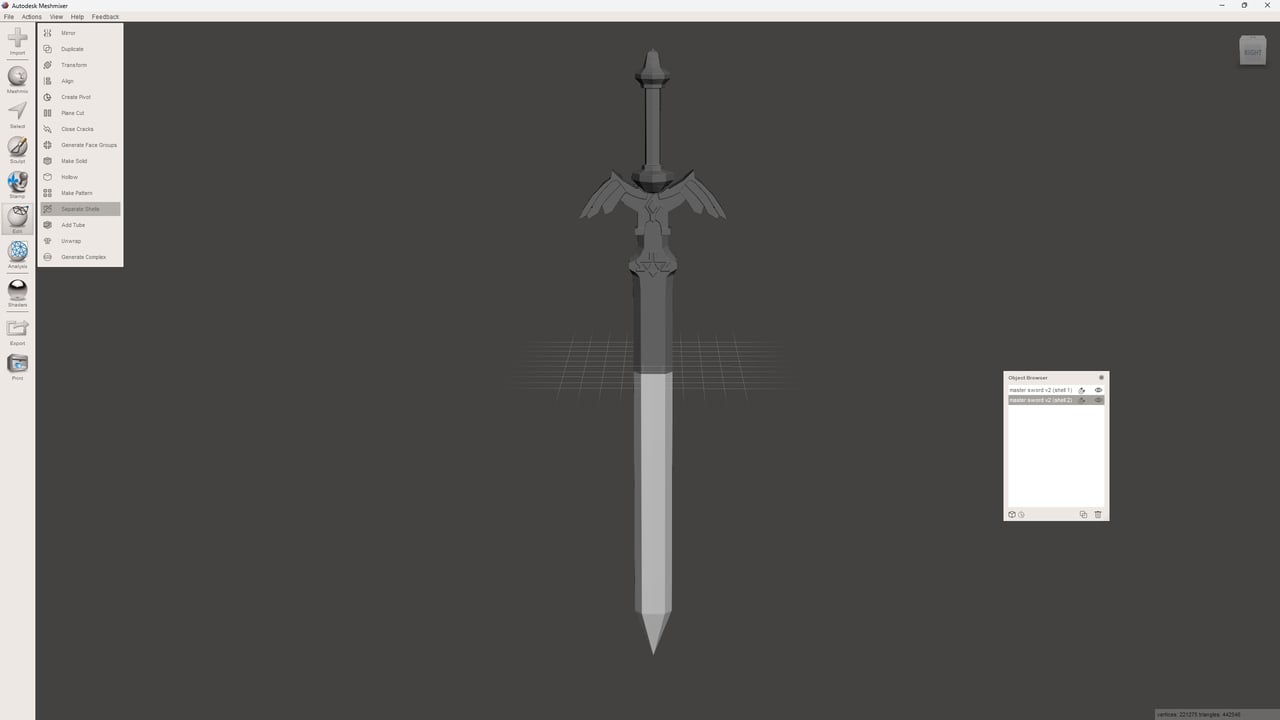
O Meshmixer é fácil para iniciantes começarem, pois o processo é realmente simples e requer apenas algumas etapas para obter os resultados desejados.
Etapa 1: Importar
Importe seu arquivo de malha clicando no botão Importar sinal de adição na parte superior da barra de ferramentas do lado esquerdo ou no menu Início rápido. O Meshmixer suporta todos os tipos de arquivos de malha mais comuns, incluindo STL, 3MF e OBJ. Você também pode importar alguns dos tipos de arquivos mesh mais esotéricos, portanto, não importa o que você use, você provavelmente estará coberto.
Ponta
Você pode ter problemas com a escala do modelo ao importá-lo pela primeira vez. O modelo pode parecer incrivelmente grande ou incrivelmente pequeno, dependendo da incompatibilidade. Isso pode fazer com que o recurso de alinhamento automático no Meshmixer quebre e pode resultar na impossibilidade de o pino ser alinhado e uniforme.
Basta verificar as dimensões ao importar seu modelo pela primeira vez. Se necessário, altere as unidades clicando no botão “Análise” na barra de ferramentas do lado esquerdo e selecione as unidades corretas no menu suspenso.
Etapa 2: fatiar
Em seguida, você decidirá onde dividir o modelo. A função Plane Cut do Meshmixer oferece duas opções: Cut ou Slice. A opção Cortar descartará uma das peças, enquanto Fatiar permitirá que você mantenha as duas peças ao dividir o modelo.
- Clique no botão Editar na barra de ferramentas do lado esquerdo e selecione “Corte plano”. O plano que aparece pode ser controlado com facilidade, arrastando-o e girando-o.
- No menu pop-up, escolha “Fatiar”, pois queremos manter as duas partes.
- Quando estiver satisfeito com o posicionamento do plano, clique em “Aceitar” para executar a fatia.
Etapa 3: separar
Agora, você precisará separar as duas partes para poder afastá-las uma da outra. Clique na guia Editar na barra de ferramentas novamente e selecione a opção “Separar Shells”. O Pesquisador de Objetos deve aparecer e mostrar que agora existem dois objetos separados.
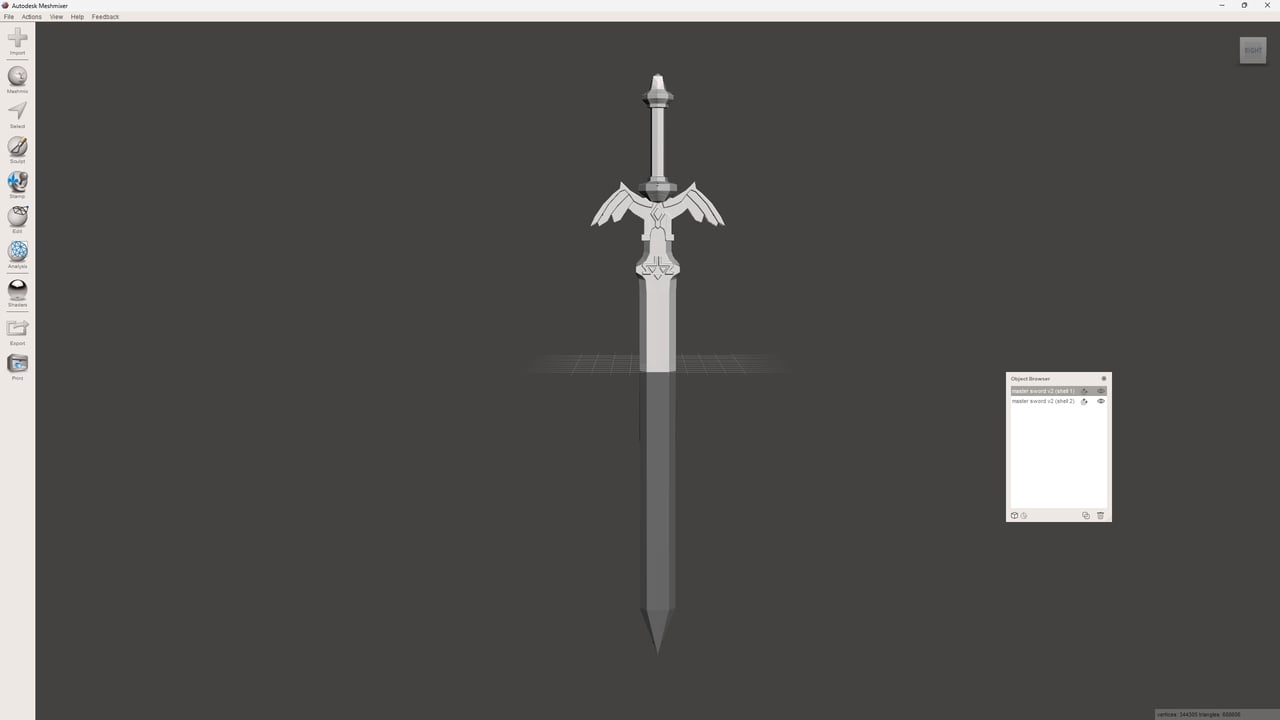
Neste ponto, você pode estar pronto para ir! Se o modelo for simples o suficiente, você pode exportá-lo (consulte a Parte IV) e imprimi-lo.
Para alguns modelos, no entanto, uma simples divisão não será suficiente quando chegar a hora de juntar as peças novamente após a impressão. É aqui que entra a adição de chaveamento (ou seja, pinos localizadores). Ao adicionar recursos opostos a ambos os lados do corte, você pode fazer com que eles se encaixem como peças de quebra-cabeça, tornando-os muito mais fáceis de unir de forma limpa e na orientação correta.
Parte III: Adicionar chaveamento
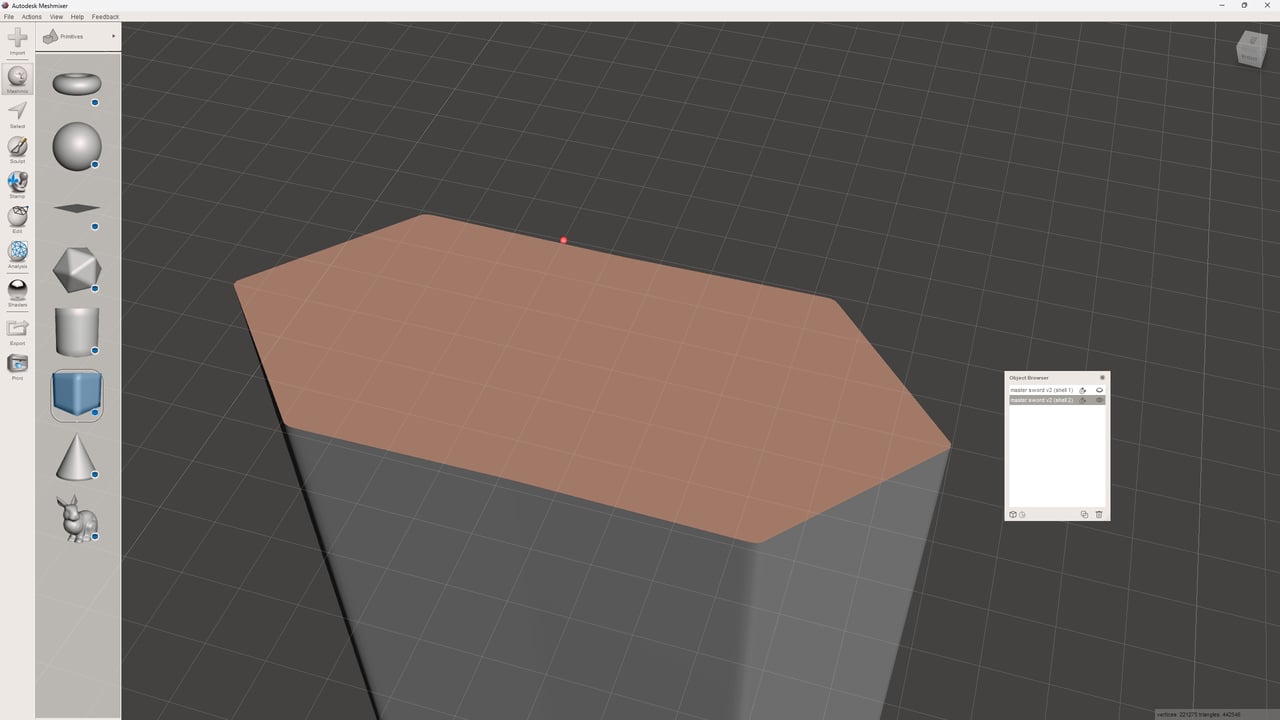
Há sutileza envolvida em colar duas peças quando você está tentando alinhá-las perfeitamente. Para evitar qualquer tipo de erro, os pinos localizadores estão aqui para ajudá-lo. Eles facilitam o alinhamento das peças divididas enquanto as colam. Isso evita mudanças ou outros erros.
Você não encontrará nenhuma ferramenta ou configuração dedicada para pinos localizadores no Meshmixer ou no Blender. Um truque popular é usar um cubo ou um cilindro como pino localizador, mas você pode usar qualquer forma que faça mais sentido para o seu projeto.
Os pinos localizadores são usados adicionando uma forma na metade de uma das duas partes e subtraindo (recuando para dentro) a mesma forma da outra parte. Embora um cilindro possa parecer uma forma fácil de usar como pino localizador, os cubos têm uma chance melhor de não se deslocar durante o estágio de colagem.
Passo 1: Esconda uma metade
Nesta etapa, você ocultará uma das metades. Antes de prosseguir, porém, é essencial que você certifique-se de que ambas as partes estejam alinhadas e não tenham sido movidas acidentalmente. Caso contrário, você corre o risco de adicionar pinos localizadores que não estão alinhados.
Decida com qual parte do modelo de divisão você deseja começar e clique nela ou selecione-a no Pesquisador de objetos. Oculte a outra parte dividida clicando no ícone de olho no Pesquisador de objetos.
Se você fechar o navegador de objetos por acidente, não se preocupe. Você pode clicar na guia Exibir na parte superior da tela e selecionar “Pesquisador de objetos” para trazê-la de volta.
Etapa 2: criar o pino localizador
Agora, é hora de selecionar uma forma que você usará como pino localizador:
- Clique no botão Meshmix na barra de ferramentas do lado esquerdo. Ele permitirá que você selecione entre várias formas simples que você pode usar como seu pino localizador.
- Selecione uma forma e arraste-a e solte-a no meio da área que você dividiu.
- Redimensione a forma para que ela funcione melhor para o seu modelo.
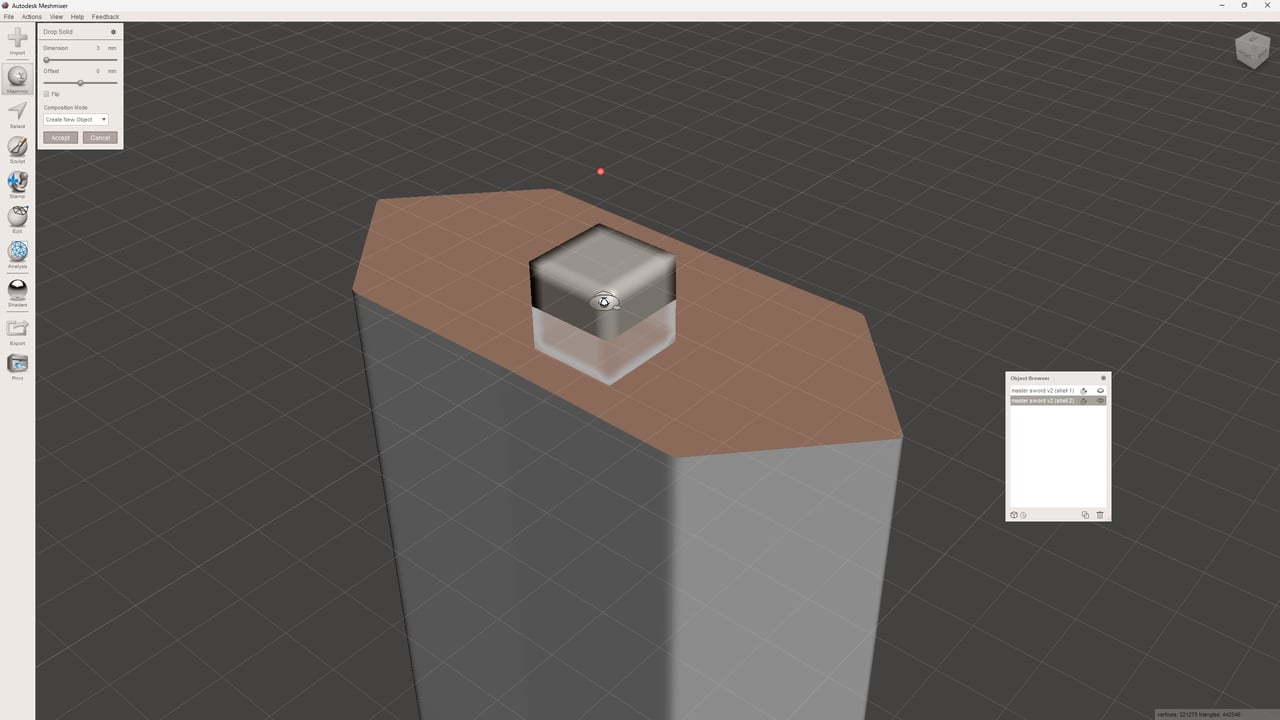
Depois de colocar o pino localizador, uma nova janela pop-up aparecerá ao lado da barra de ferramentas. A nova janela contém algumas opções de como a malha será integrada ao seu modelo.
- Altere o modo de composição para “Criar novo objeto”. Isso impedirá que a forma se mescle com qualquer parte do seu modelo.
- Clique em “Aceitar” para colocar o objeto.
- Selecione o alfinete e clique no ícone Copiar no canto inferior direito do Pesquisador de Objetos. Agora você terá dois pinos idênticos e sobrepostos.
- Oculte uma das cópias por enquanto clicando no ícone de olho ao lado dela no Navegador de objetos.
Etapa 3: criar o slot de pino
Em seguida, precisamos criar o orifício na metade do modelo em que o pino eventualmente se encaixará:
- No Pesquisador de objetos, selecione a metade do modelo em que deseja que o furo fique e, em seguida, um dos pinos que criamos. A ordem da seleção é essencial: primeiro o modelo, depois o pino localizador visível.
- Na janela pop-up que aparece, selecione “Diferença booleana”.
- Uma janela de diálogo secundária será aberta com muitas opções, deixe tudo no padrão e clique em “Aceitar”.
Você perderá um de seus pinos, mas sua forma será esculpida no modelo.
Etapa 4: Junte o pino restante a outra peça dividida
Este próximo passo é realmente fácil e não totalmente necessário, mas evita possíveis armadilhas mais tarde. Você só precisa ter certeza de que o pino restante e a outra parte são tratados como uma entidade em sua segmentação de dados. Isso é para evitar que eles sejam separados pelo seu fatiador e o alfinete colocado na cama como uma entidade separada.
- Selecione o pino restante e a outra metade do modelo no Pesquisador de objetos.
- Certifique-se de que ambos estejam visíveis alternando o ícone de olho.
- Selecione “União booleana” na janela pop-up e deixe todas as outras configurações como padrão.
- Clique em “Aceitar”.
Seu pino e a metade do modelo agora serão uma entidade sem volumes de interseção, para que você não precise reparar o modelo em sua segmentação de dados posteriormente.
Parte IV: Exportar os modelos
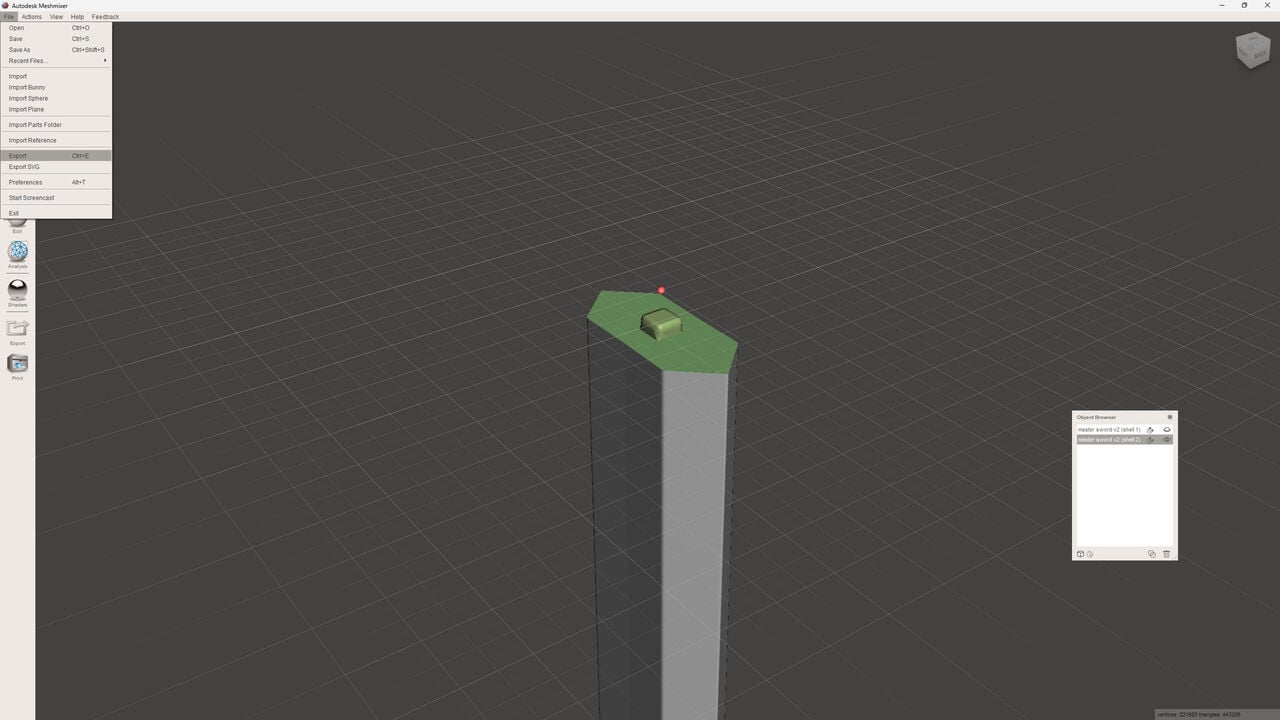
Tudo o que resta é exportar seu modelo. No Meshmixer, você pode exportar seu modelo como OBJ, STL, 3MF ou uma variedade de outros formatos.
- Selecione a parte do modelo dividido que deseja exportar. Você pode fazer isso clicando na própria peça ou na legenda da peça no Pesquisador de objetos.
- Clique no botão Exportar na barra de ferramentas.
- Nomeie o modelo como algo descritivo para evitar confusão mais tarde.
- Repita o processo para o outro lado do modelo dividido.
Parte II: Divida o modelo com o Blender
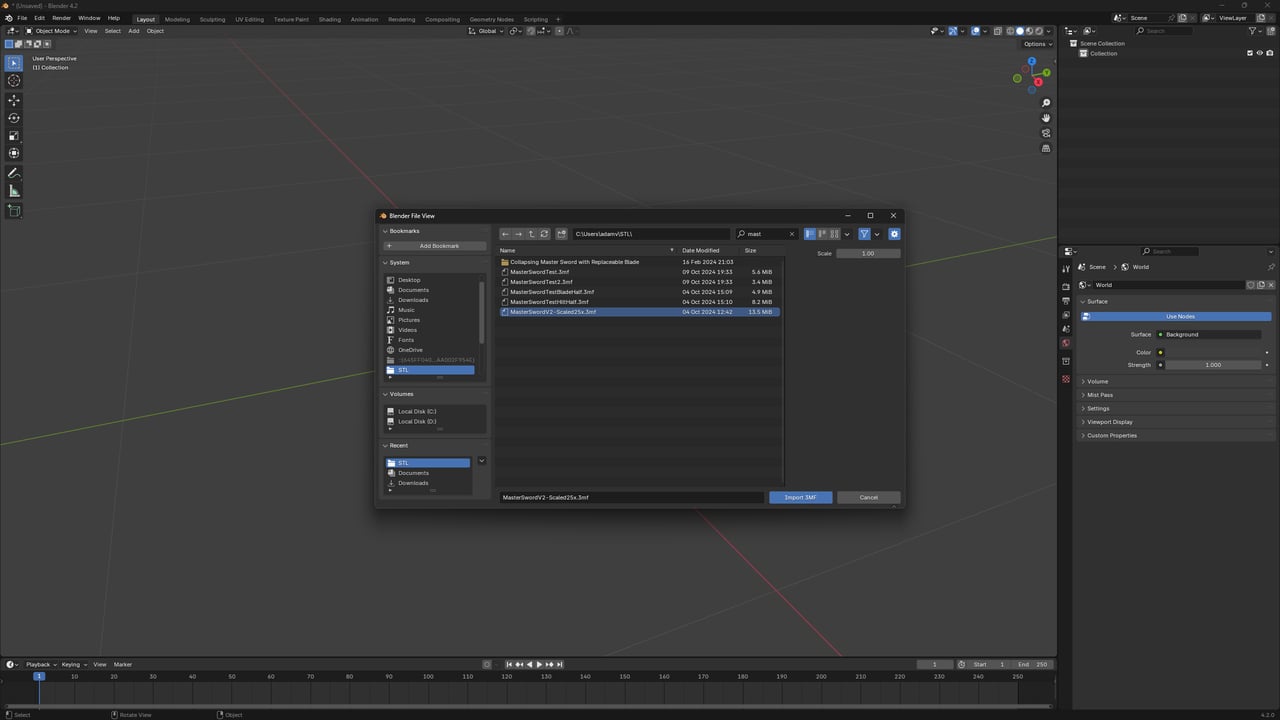
Em seguida, veremos como dividir um modelo, adicionar chaveamento e exportar os modelos divididos no Blender. Embora seja mais complexo, o Blender dá ao usuário muito mais liberdade e é apenas uma ferramenta mais poderosa em geral – embora você saiba como usá-lo.
Etapa 1: Importar
O Blender é um pouco mais restritivo quando se trata de formatos de arquivo mesh suportados. Quando se trata de formatos de arquivo de impressão 3D comuns, atualmente suporta apenas STL e OBJ.
No entanto, existe um add-on chamado Blender3mfFormat que permitirá importar o formato 3MF, um formato muito comum na comunidade de impressão 3D atualmente. Na página do GitHub vinculada acima, há instruções fáceis de seguir sobre como configurar isso.
Depois de configurá-lo, vá para o menu Arquivo, selecione “Importar” e procure o modelo que deseja importar.
Passo 2: Bissetriz
- Pressione ‘1’ no teclado numérico para obter uma visão frontal do seu modelo.
- No lado esquerdo do cabeçalho, verifique se você está no modo de edição. Caso contrário, pressione a tecla Tab ou selecione “Modo de edição” no menu suspenso Modo de interação com objetos no lado esquerdo do cabeçalho.
- Agora, selecione o modelo. Provavelmente é mais fácil clicar no menu suspenso Selecionar no cabeçalho e selecionar “Todos”.
- Clique e segure o ícone da ferramenta “Faca” na barra de ferramentas e selecione “Bissetriz” no submenu pop-up.
- Encontre o local onde deseja dividir o modelo e, em seguida, basta clicar e segurar o botão esquerdo do mouse para desenhar uma linha onde deseja criar a divisão.
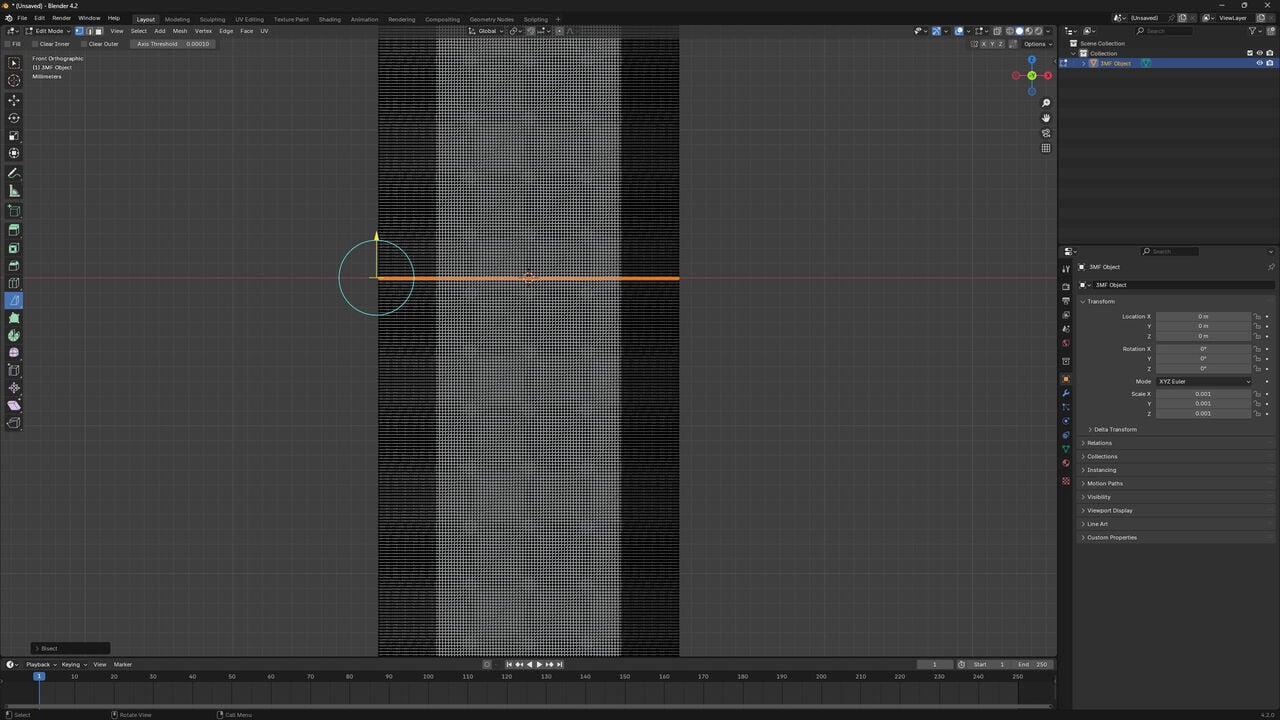
- Pressione ‘V’ para realmente fazer o corte.
- Clique com o botão direito do mouse, o que impede que você arraste os vértices.
- Clique no menu suspenso Selecionar no cabeçalho, escolha “Selecionar loops” e depois “Selecionar região interna do loop”.
- Pressione ‘P’ no teclado para abrir o menu “Separado”.
- Clique em “Seleção”.
Você pode então retornar ao Modo de Objeto, pressionando a tecla Tab, para mover as peças para longe umas das outras e ver a divisão.
Ponta
Se você quiser um bom corte reto, abra o painel Bisect Adjust Last Operation que aparece no canto inferior direito da interface. Insira ‘0’ para os valores dos eixos X e Y normais do plano.
Etapa 3: Preencha a malha
Agora que suas duas metades estão separadas, você precisa preencher as faces da malha oca agora aberta que criamos com o corte.
- No Modo de objeto, selecione uma parte do modelo dividido.
- Em seguida, pressione Tab para voltar ao modo de edição.
- Mantenha pressionada a tecla Shift + Alt e clique na aresta aberta do modelo. Isso selecionará todos os vértices da aresta.
- Pressione a tecla ‘F’ para preencher a malha com uma nova face.
- Repita isso para a outra metade do modelo.
Parte III: Adicionar chaveamento
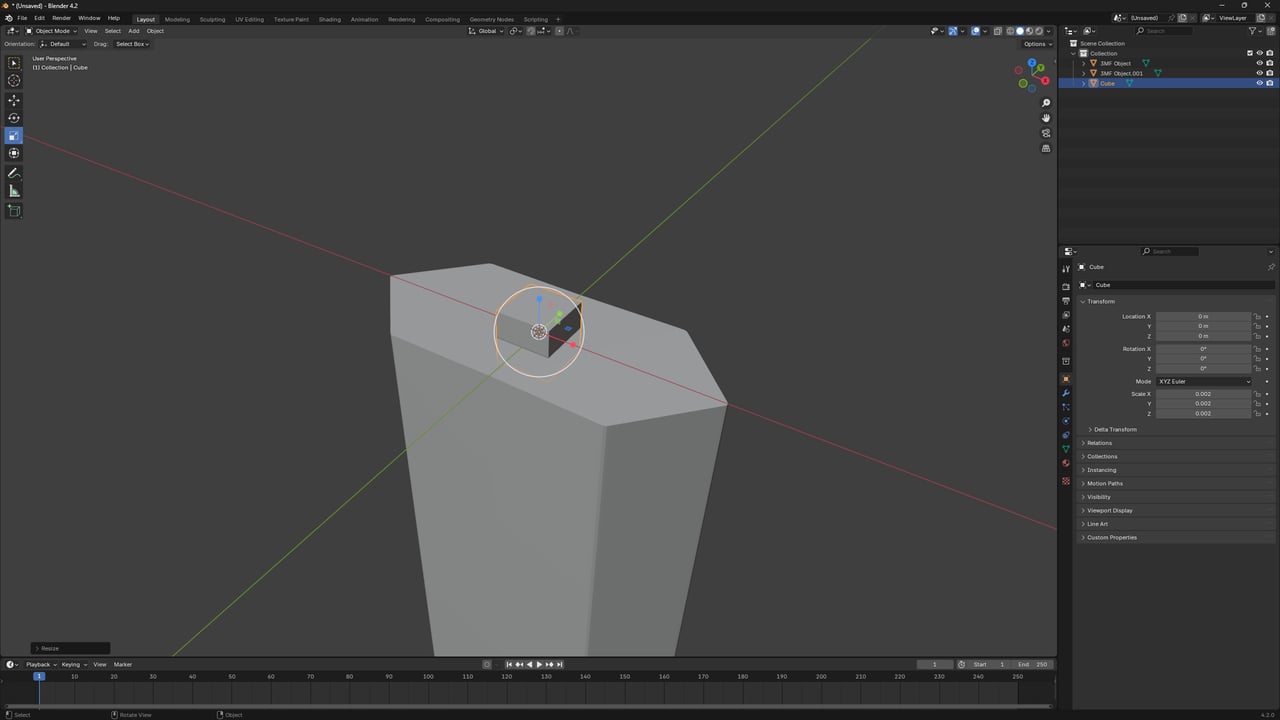
Etapa 1: insira seu objeto de chaveamento
- Pressione Tab para voltar ao Modo de objeto e, em seguida, alinhe as duas partes individuais da maneira que desejar.
- Quando estiver satisfeito, clique no menu suspenso Adicionar no cabeçalho e selecione “Malha”.
- Selecione a forma que deseja usar como pino localizador. Nesse caso, usaremos o cubo.
- Use a ferramenta Mover na barra de ferramentas para mover o cubo para o meio das duas partes divididas da melhor maneira possível.
- Use a ferramenta Escala para dimensionar o cubo para um tamanho apropriado e alterar as dimensões do cubo da maneira que desejar.
Depois de ter o pino localizador como deseja, é hora de trabalhar com modificadores booleanos.
Etapa 2: faça o slot
Os modificadores booleanos nos permitirão vincular ou subtrair um objeto de outro.
- Oculte uma das duas partes clicando no ícone de olho ao lado de seu nome no Editor de Esboço no canto superior direito da interface.
- Selecione a outra peça.
- No Editor de Propriedades no canto inferior direito da interface, clique na guia Propriedades do Modificador – aquela com um ícone de chave inglesa.
- Clique em “Adicionar modificador”, escolha “Gerar” e depois em “Booleano”.
- Você verá três opções: Intersecção, União e Diferença. Escolha “Diferença” se ainda não estiver selecionado.
- Na configuração Objeto no painel, selecione o pino localizador.
- Aplique o modificador mantendo pressionada a tecla Ctrl + A ou clicando em “Aplicar” no menu suspenso ao lado do nome do modificador. Isso subtrairá o pino localizador do modelo escolhido.
Ponta
Para ver a alteração no modelo, oculte a forma do pino localizador no Editor de Esquematizador. Se ainda não estiver definido, também pode ser útil mudar o sombreamento da janela de visualização para sólido. É o terceiro ícone do lado direito do cabeçalho da janela de visualização 3D. Você também pode passar o mouse sobre os ícones e o tipo de sombreamento da viewport será exibido.
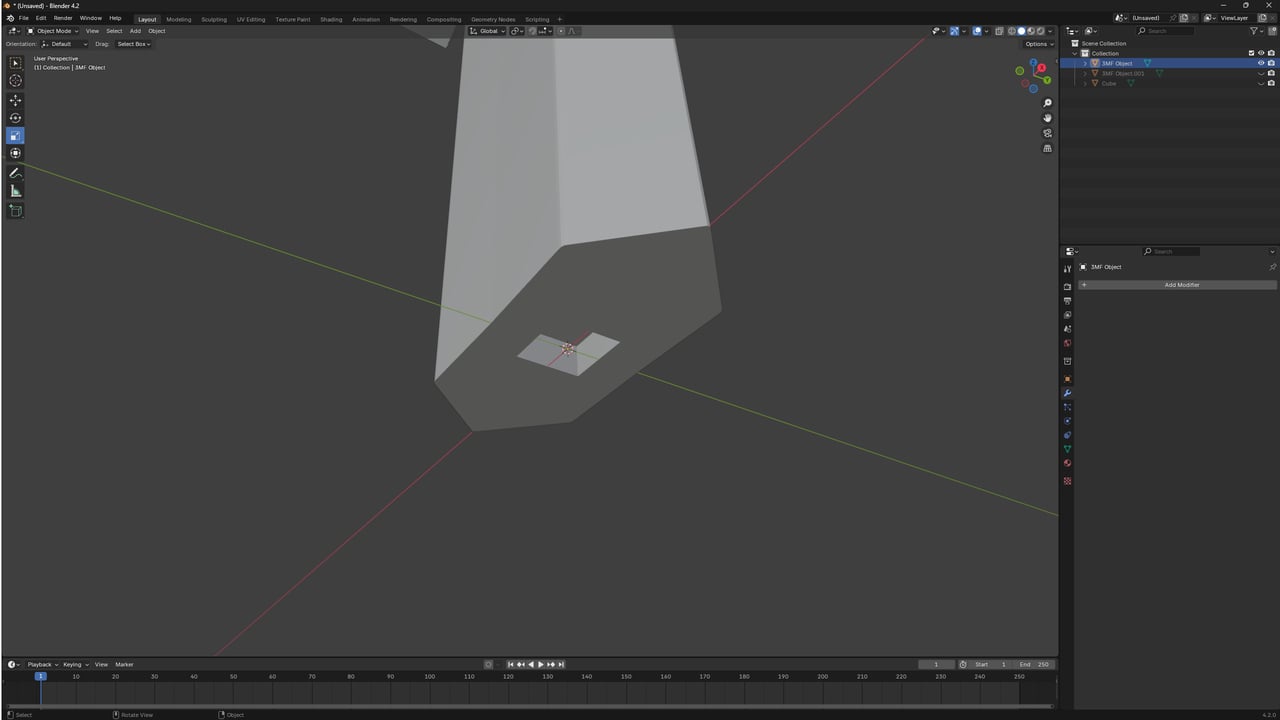
Passo 3: Faça a chave
Em seguida, é hora de repetir as mesmas etapas para o outro lado do modelo dividido. Revele a parte oculta e oculte a parte em que você já trabalhou. A única diferença é que você terá que diminuir o tamanho do pino localizador clicando nele, pressionando ‘S’ e movendo o mouse para o meio. Se você quiser ser mais preciso com a escala, poderá ajustar o valor no painel Ajustar última operação que aparece no canto inferior esquerdo da viewport 3D.
O objetivo aqui é encolher a peça-chave apenas o suficiente para que ela caiba no slot que criamos assim que o modelo for impresso. O outro lugar que você precisará alterar é onde você escolheu Diferença Booleana. Agora, você escolherá “União”, que combinará as duas formas em uma única peça.
Parte IV: Exportar os modelos
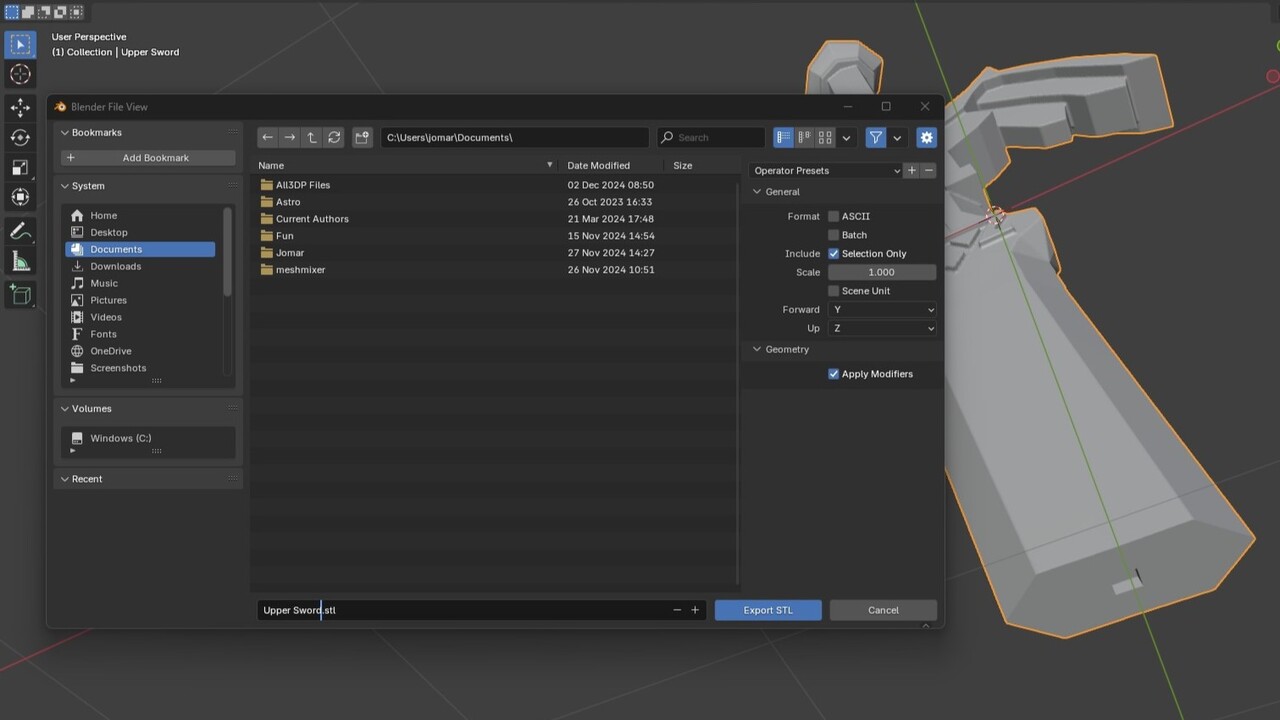
A última coisa é alinhar os modelos de como você deseja que eles sejam salvos no arquivo STL. Em seguida, no menu Arquivo, escolha “Exportar” e selecione o tipo de arquivo.
Se você quiser usar o formato de arquivo 3MF, precisará do complemento 3MF que baixamos e instalamos na Parte II acima. Se você deseja salvar seu modelo dividido como dois arquivos separados, certifique-se de que apenas o objeto desejado esteja selecionado e, em seguida, marque a caixa “Somente seleção” ao exportar.
Parte V: Monte seu modelo
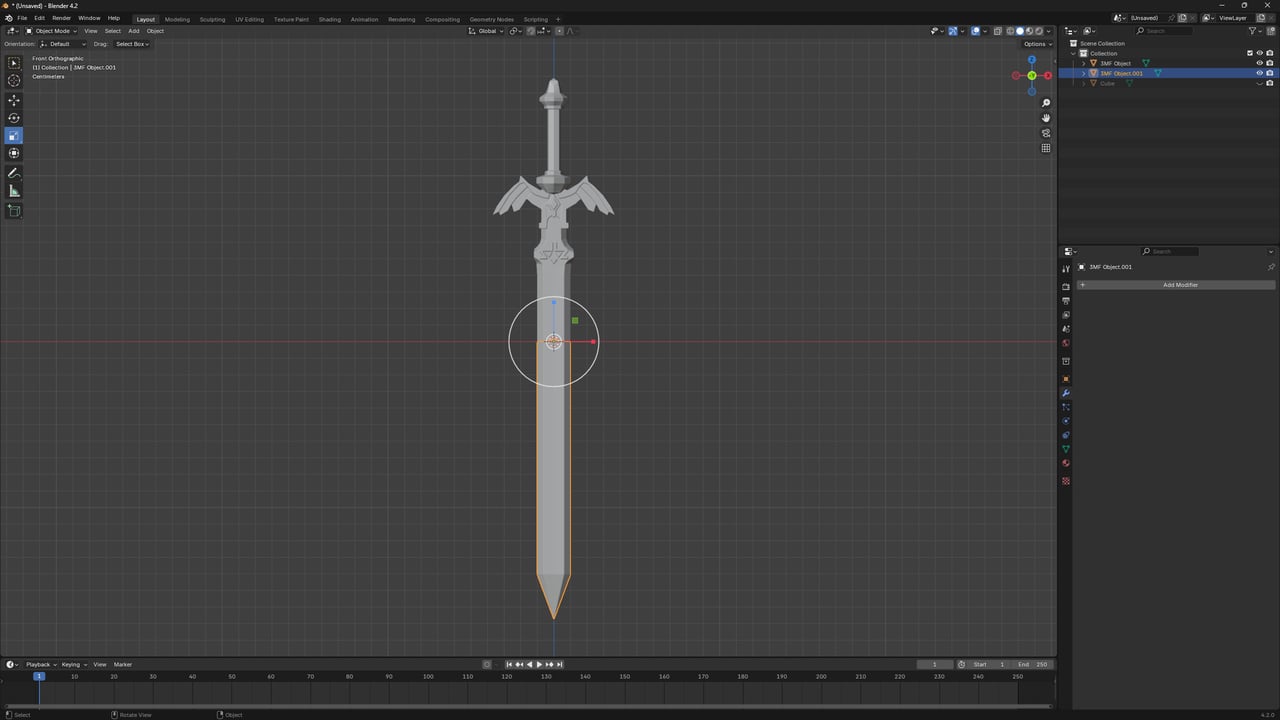
Você chegou até aqui! Depois de imprimir seus modelos, é hora de montá-los. Você pode querer pegar algumas coisas para ajudá-lo a obter a melhor adesão ao colar suas peças. Coisas como lixa, luvas, elásticos ou grampos e um pouco de spray ativador de super cola podem ajudar a tornar as coisas mais fáceis.
Diferentes colas podem ser usadas para montar peças impressas. A mais comum é a cola de cianoacrilato, conhecida como super cola, por sua facilidade de uso, mas nem sempre é a melhor opção, dependendo do que você está trabalhando. Outras opções como epóxi e até mesmo o uso de uma caneta 3D podem ser úteis durante a montagem.
Outra coisa a considerar é algum tipo de composto de enchimento. Embora seja útil para ocultar linhas de camada, também pode ajudar se você tiver uma linha dividida visível depois de colar os dois modelos.
Isso é comum ao unir duas peças impressas separadamente e pode acontecer por vários motivos. Às vezes, é devido ao pé de elefante em uma ou ambas as partes. Também pode ser causado quando a codificação das peças não é perfeita.
De qualquer forma, suavizar o ponto de transição com uma lixa e, em seguida, usar algum tipo de composto de enchimento pode tornar a junção invisível e sem costura após a pintura.
Alternativas
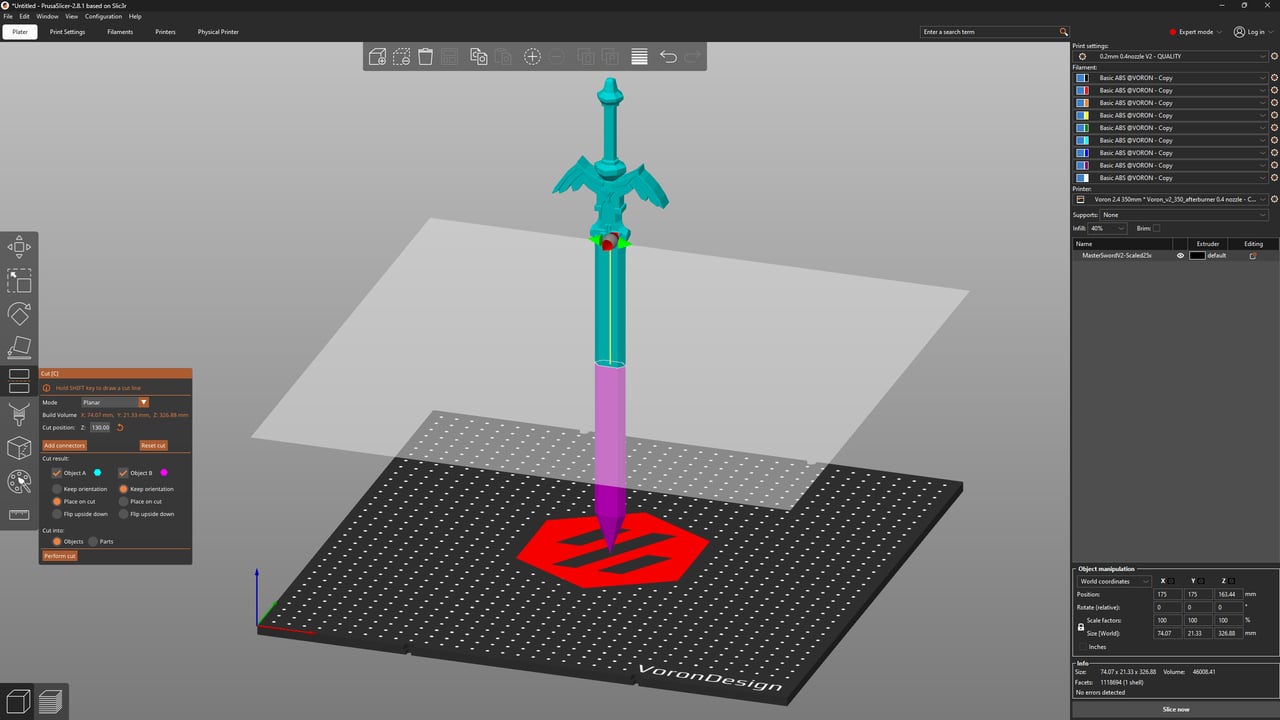
Segmentações
Outra maneira de dividir um STL é simplesmente usando seu software de fatiamento. Esta é uma maneira muito fácil e conveniente de fazer uma divisão.
Se você usa o PrusaSlicer, há um recurso muito útil chamado ferramenta “Cortar”, que permite dividir um modelo, adicionar recursos de chaveamento e até mesmo adicionar juntas de cauda de andorinha – tudo dentro do fatiador. A ferramenta é bastante fácil de usar, basta selecionar seu modelo e pressionar ‘C’ para abrir o menu Recortar.
Aqui, você pode arrastar um plano que define a área que deseja cortar, e também há muitas outras opções para brincar. Confira a documentação detalhada da Prusa sobre a ferramenta Cut se quiser saber mais.
Esse recurso também está presente no Orca Slicer, e uma versão mais reduzida da Ferramenta de Corte (com o perdão do trocadilho) está disponível no SuperSlicer.
Fusion
Se você conhece e ama o Meshmixer, também pode apreciar o Fusion (anteriormente conhecido como Fusion 360). Em setembro de 2021, o Fusion adotou muitos dos recursos que estavam disponíveis no Meshmixer.
Com o Fusion, você terá muitas opções para diferentes planos e recursos para usar ao dividir seu modelo. Plane Cut e Separate são provavelmente os que você vai querer se concentrar quando começar.
Vale a pena notar que o Fusion não é tão simples quanto o Meshmixer e também possui um layout de interface do usuário completamente diferente. Embora haja uma curva de aprendizado considerável, o canal do Fusion no YouTube vem repleto de tutoriais úteis para aprimorar suas habilidades.
Os usuários de Mac se alegram, pois esta será uma boa alternativa ao Meshmixer! E com o Fusion, você não está limitado a apenas dividir seus STLs, pois é um programa CAD totalmente funcional.
Este artigo foi inicialmente publicado por All3DP.