A impressão 3D tornou-se mais comum e acessível, com muitas pessoas usando diferentes tecnologias de manufatura aditiva para fins profissionais e amadores.
Ter um ótimo design e uma ótima impressora 3D não garante um resultado perfeito. Mesmo com impressoras rápidas e precisas, a tecnologia usada influencia o processo de design e o resultado final.
Escolher o fatiador certo é crucial para otimizar a impressão. Para impressão 3D em resina, o Chitubox é uma escolha popular por boas razões.
Neste artigo, vamos mostrar como fatiar um molde de silicone no Chitubox. Vamos começar selecionando a impressora, fazer o upload de um modelo, ajustar as configurações e exportar o modelo fatiado para impressão. Também daremos algumas dicas e truques ao final.
01. Começando

Depois de baixar, instalar e executar o programa, você pode alterar algumas de suas configurações padrão. No menu principal (três linhas horizontais no canto superior esquerdo), você pode escolher “Configurações” e alterar a aparência, os aspectos do arquivo e a configuração do sistema, para citar alguns.
Para este tutorial, vá para “Configurações > função” e marque a caixa “Visualizar suporte (adicionar suporte)” para ativá-lo. Sinta-se à vontade para brincar com outras configurações para sua configuração.
Quando as configurações forem do seu agrado, é hora de selecionar a impressora 3D. O Chitubox permite a criação de perfis de impressora personalizados se o seu não estiver listado por padrão.
Se você estiver abrindo a segmentação de dados pela primeira vez ou nenhuma máquina tiver sido selecionada anteriormente, você será solicitado a escolher uma. Para o nosso tutorial, selecionamos o FlashForge Foto 8.9. Se sua configuração incluir uma máquina diferente, você pode navegar até o canto inferior esquerdo e clicar no ícone ‘+’ na barra da máquina, que deve ler “Adicionar nova máquina” quando você passar o mouse sobre ela. Em seguida, você pode procurar a marca na lista disponível ou digitá-la na barra de pesquisa.
Depois de encontrar sua máquina, você pode fazer as alterações necessárias antes de adicioná-la à configuração, se tiver alterado o hardware de alguma forma.
Se sua impressora 3D específica não tiver um perfil padrão, você pode seguir as mesmas etapas acima. Depois de selecionar uma máquina semelhante à sua (por exemplo, em tamanho), clique em “Avançar”. No menu Configuração que aparecerá, você pode alterar seu nome (digitando como quiser referenciá-lo), o tipo de espelho, a resolução e o tamanho e o restante das configurações disponíveis para ele. Por fim, clique em “Aplicar” e a nova guia da máquina deve aparecer no canto inferior esquerdo da interface do usuário.
Com seu hardware configurado na fatiadora, é hora de examinar o modelo.
02. Carregando e orientando o modelo
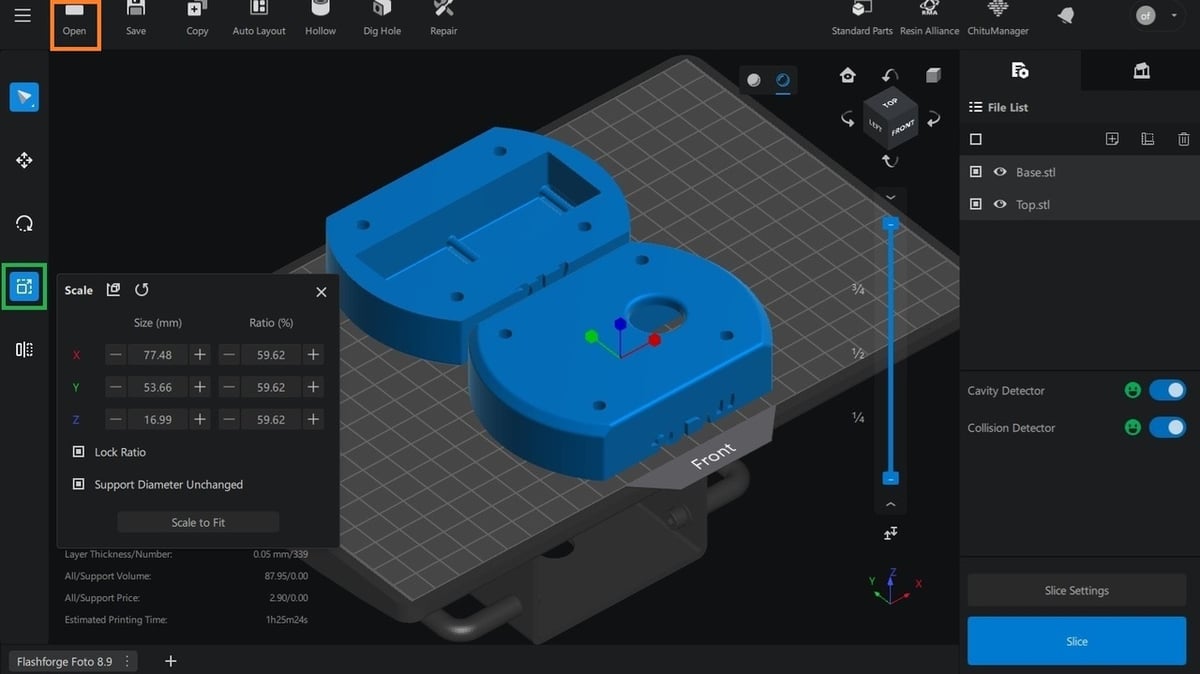
Com a impressora 3D selecionada, é hora de importar o modelo.
- Clique em “Abrir” (caixa laranja).
- Navegue até o local desejado e selecione o modelo a ser carregado na segmentação de dados. No nosso caso, importaremos a parte superior e a base do molde (salva no formato STL). O modelo aparecerá na placa de impressão, como visto acima.
- Se aplicável, você pode reduzir o tamanho do modelo clicando com o botão esquerdo do mouse no botão de escala na barra lateral (verde). O comando “Dimensionar para ajustar” ajudará você a dimensionar o modelo para caber no tamanho da cama automaticamente.
Uma característica fundamental das máquinas de impressão 3D de polimerização em cuba (como SLA e DLP) é sua flexibilidade para imprimir peças em duas direções: de baixo para cima ou de cima para baixo. Nossa máquina selecionada é de baixo para cima; Isso informará nossa ação na próxima seção.
Colocação e Orientação do Modelo
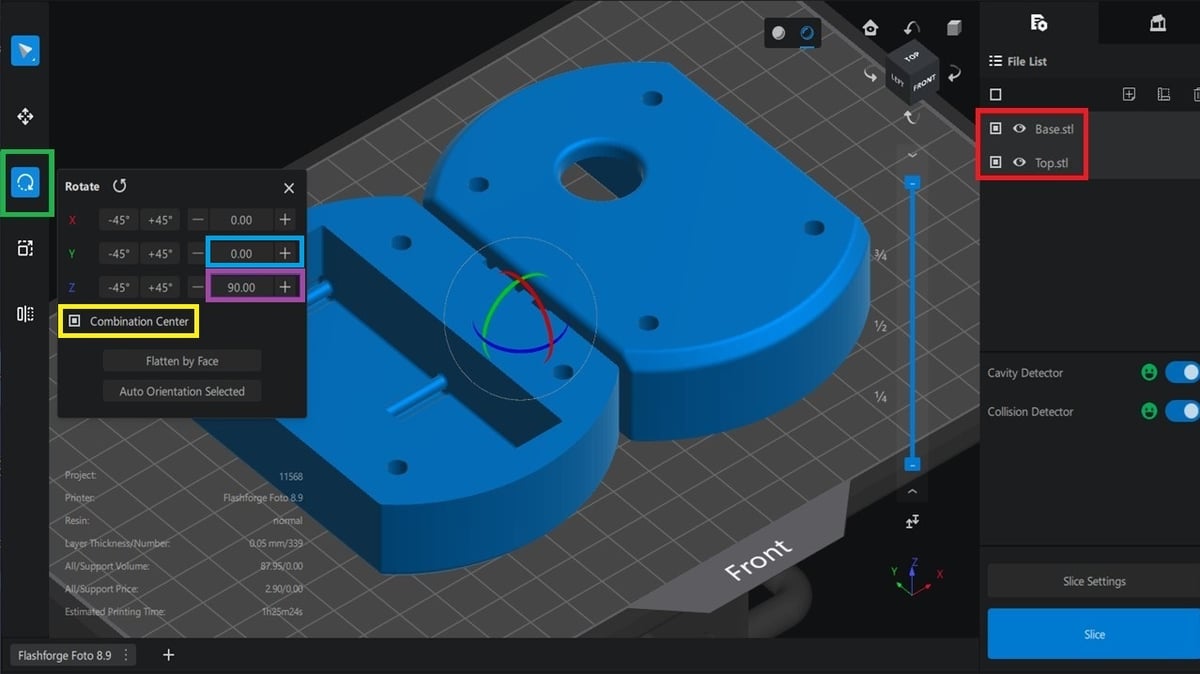
Ao contrário das impressoras de cima para baixo, as máquinas de baixo para cima têm uma abordagem mais complexa para que a impressão seja bem-sucedida. Precisamos orientar nosso modelo importado para que o suporte (quase sempre uma necessidade), possa manter o modelo em posição durante o processo.
Vamos orientar a peça em algumas etapas. Em primeiro lugar, precisamos alinhar o molde para que seu eixo mais longo fique paralelo à frente de nossa máquina. Veja como fazer:
- Selecione o molde superior e base na “Lista de arquivos” (vermelho).
- Clique na função “girar” na barra lateral (verde) e, em seguida, insira “90” graus para o eixo Z (roxo).
- Certifique-se de que o “centro de combinação” (amarelo) esteja marcado conforme mostrado, para que essa rotação possa ser implementada a partir do centro dos moldes.
Observe que nossos moldes de base e superior têm lados diferentes voltados para a mesa de impressão. Alteraremos isso para evitar várias etapas para obter a orientação correta. Para fazer isso, gire a base através do manipulador do eixo Y e insira “180” na caixa de diálogo (azul claro). A parte de trás do molde de base deve estar voltada para cima, assim como a do molde superior (veja a imagem abaixo).
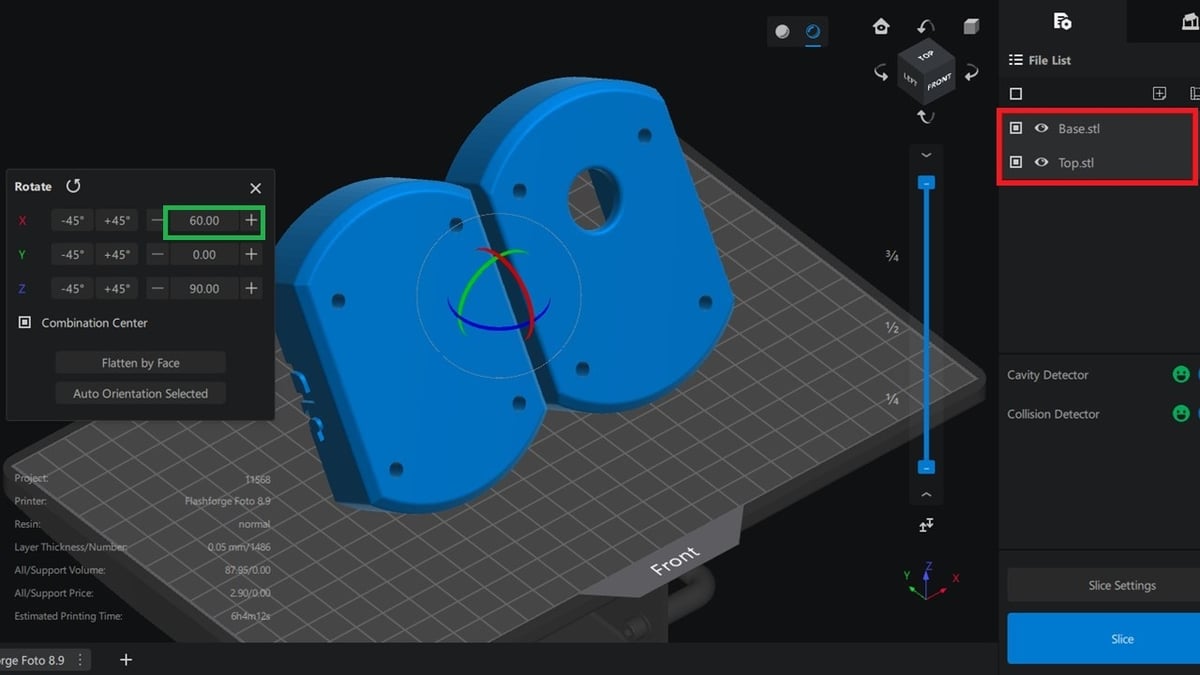
Em seguida, precisamos reduzir a área da seção transversal de cada camada do nosso molde. Isso diminuirá a força a que a peça será submetida durante o descascamento (separação da camada curada da base da cuba).
- Selecione os dois modelos (vermelho).
- Gire-os ao longo do eixo X inserindo “60” graus (verde).
Seu molde será orientado conforme mostrado acima.
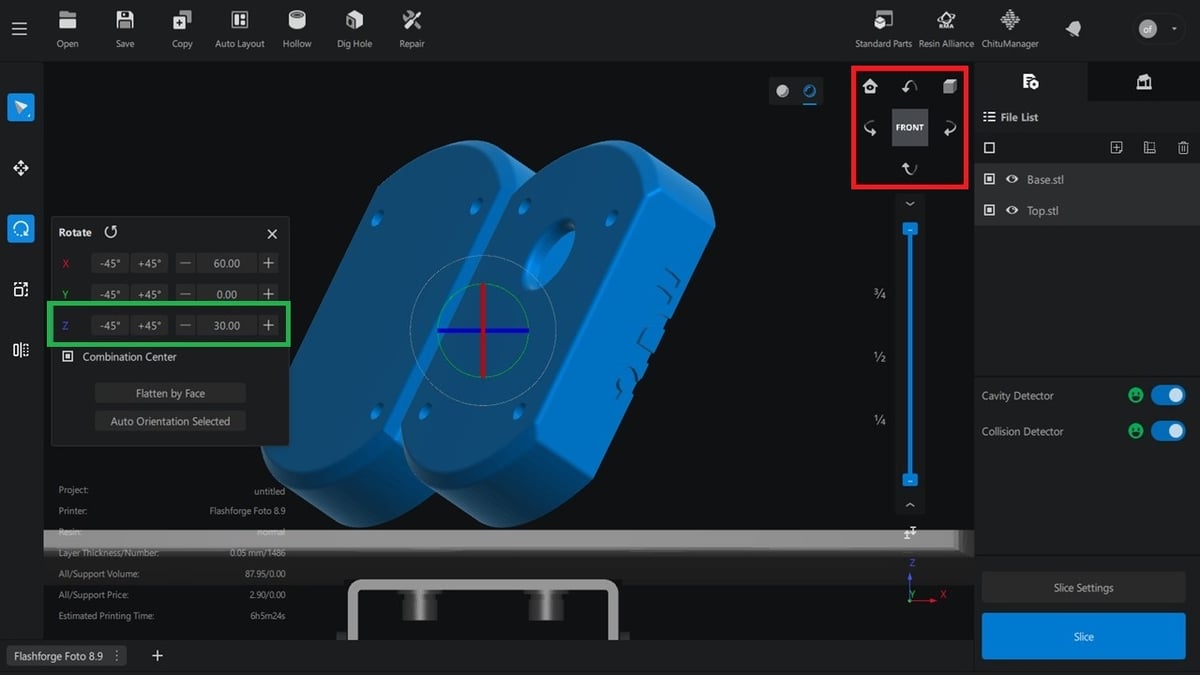
Gerenciaremos ainda mais os moldes para que as cavidades fechadas não fiquem voltadas para o tanque (tanque de resina). Isso é para reduzir as falhas associadas a seções ocas. Veja como fazer isso:
- Gire os dois moldes através do eixo Z, 30 graus, como feito anteriormente (verde).
- Ao visualizar o modelo da vista frontal (vermelho), ele revelará a magnitude da curva (inclinação).
Observe que esse giro de “30” graus substituirá o “90” grau que fizemos anteriormente, mas esse fluxo de trabalho é necessário para que possamos julgar com precisão a magnitude do giro (se for adequado).
Como mencionado, é mais do que provável que você use suportes. Antes de analisarmos como aplicá-los, veremos como esvaziar o modelo e adicionar orifícios de drenagem.
03. Esvaziamento e Escavação de Buracos
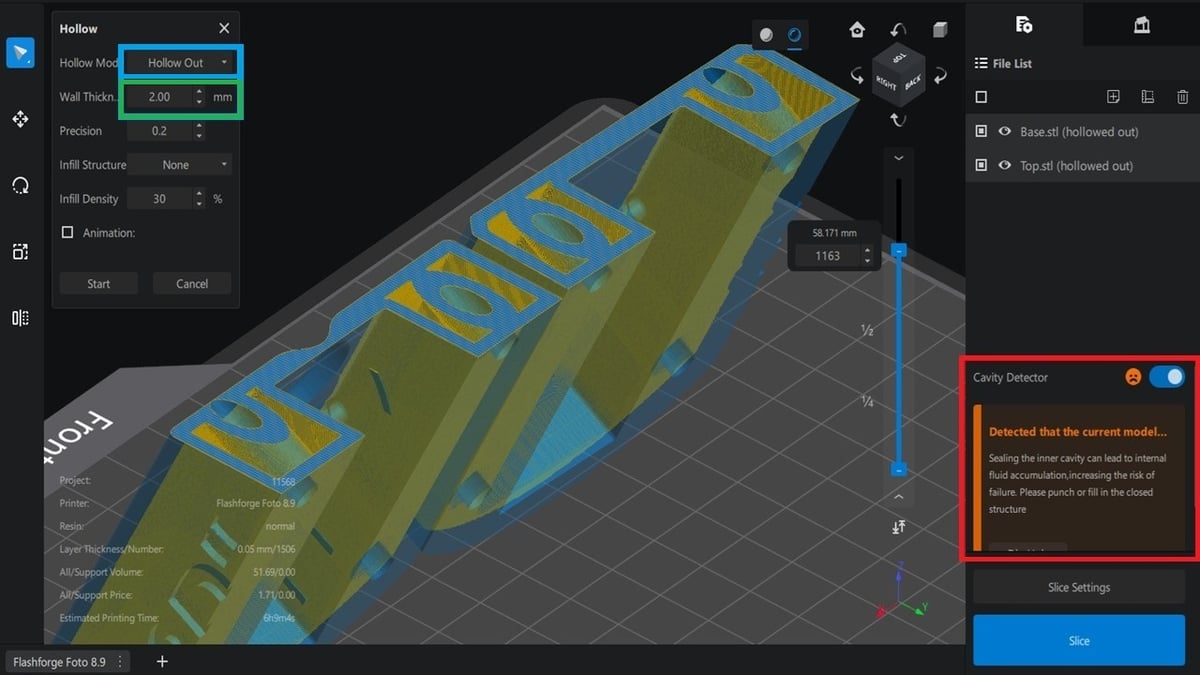
A menos que você precise de um modelo muito forte e resistente, as impressões de resina geralmente são impressas ocas para evitar problemas com resina não curada e para reduzir o uso de material e o tempo de impressão. Grandes áreas planas em um modelo criarão forte sucção para o filme FEP (a folha de cuba transparente), levando a falhas de impressão. O esvaziamento reduz esse risco e pode ser feito em algumas etapas simples:
- Selecione o modelo e escolha “Oco” no menu superior.
- Selecione o tipo de “Modo Oco” no menu que aparecerá: “Oco” ou “Descascar” (azul claro). O primeiro permite que você defina um preenchimento, enquanto o último não.
- Ajuste a espessura da parede para equilibrar a resistência e o uso de resina (verde). Para o nosso molde de silicone, uma parede um pouco mais espessa (cerca de 2-3 mm) tornaria as peças duráveis para o uso pretendido.
Deve-se notar que o esvaziamento do modelo requer furos para que a resina seja drenada. Você pode ver a mensagem de erro informando que os furos são necessários (vermelho).
Escavação de buracos
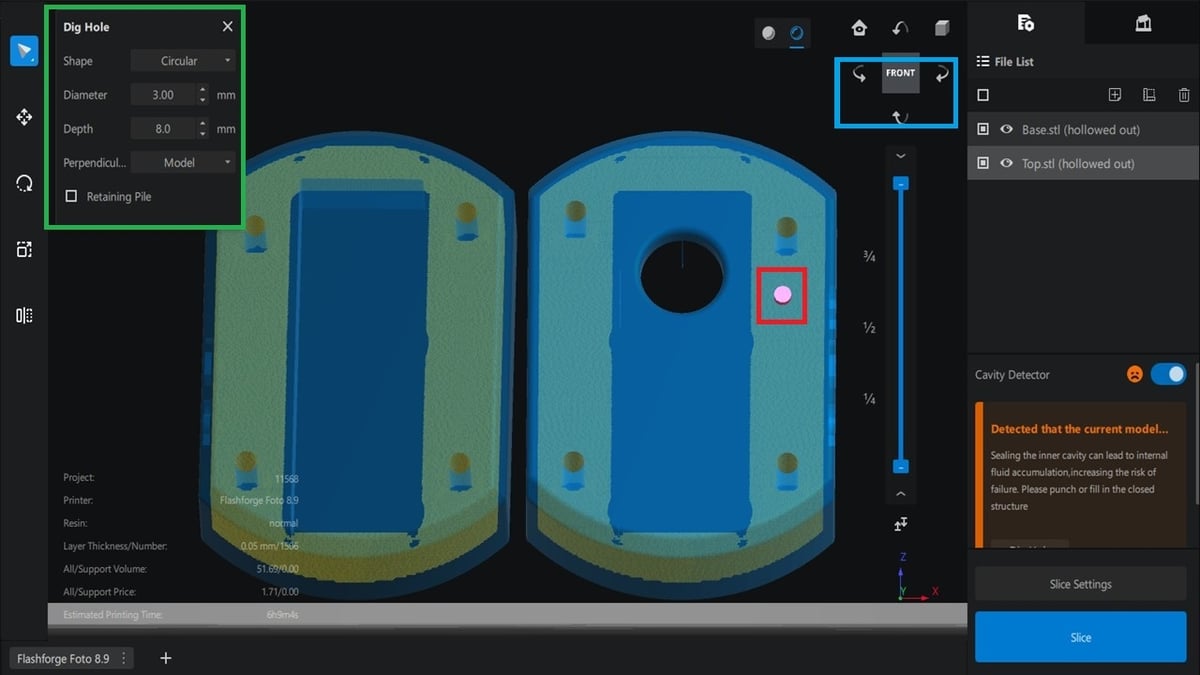
Conforme apontado na mensagem de erro, precisamos evitar o acúmulo de fluido interno fazendo um furo na superfície do molde para que a resina seja drenada. A melhor colocação do(s) buraco(s) é baseada no julgamento humano.
No entanto, para a colocação do furo, uma boa regra é adicionar orifícios de drenagem nos pontos mais baixos do modelo – que é o que fizemos no nosso caso. Dependendo do tamanho da impressão, você também pode adicionar orifícios de drenagem onde eles possam ser escondidos ou facilmente cobertos no pós-processamento, e um último no ponto mais alto também pode ser útil.
Adicionar orifícios de drenagem é bastante simples.
- Selecione o modelo e clique em “Cavar buraco” no menu superior.
- No menu que aparecerá (verde), escolha a forma do furo (circular, hexágono ou quadrado), ajuste seu diâmetro e profundidade e decida se deseja que ele seja perpendicular ao modelo ou à tela.
- Use o cubo de visualização (azul claro) para experimentar diferentes ângulos e escolher os locais mais convenientes para os furos.
- Caso haja algum problema com a localização ou tamanho do buraco, uma mensagem de aviso aparecerá informando sobre isso.
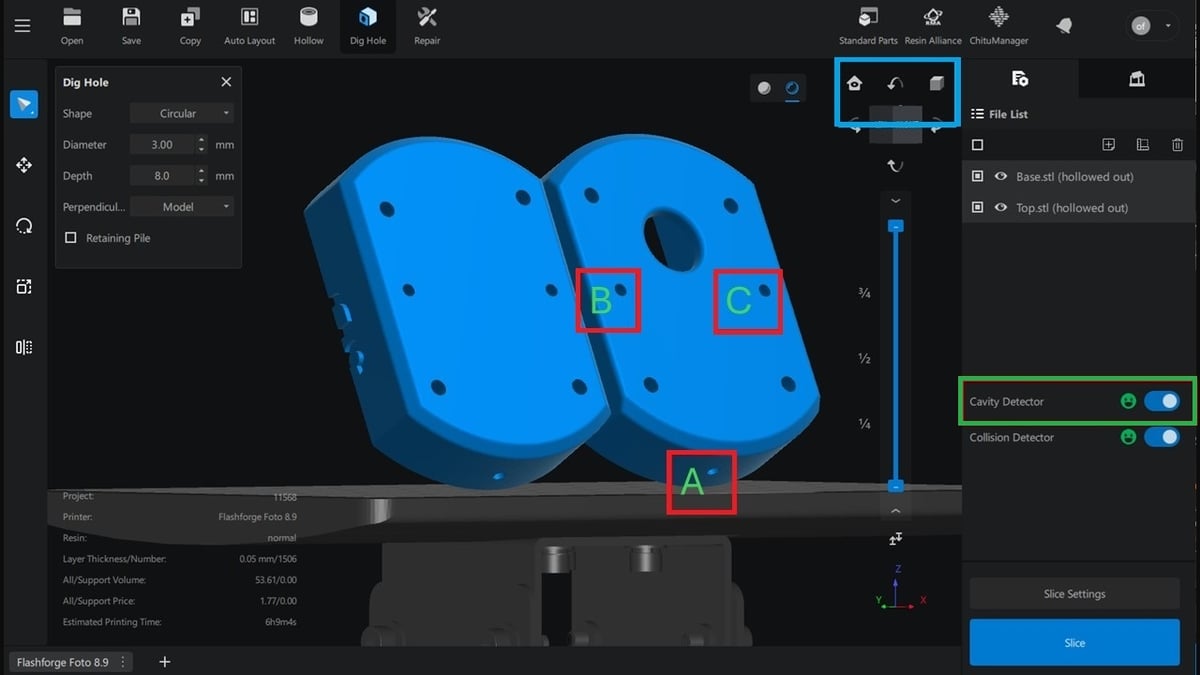
Observe que, no nosso caso, não podemos nos dar ao luxo de ter furos dentro da cavidade do molde, então cavamos um furo na parte de trás do modelo (A, B, C). Isso cuidará das diferenças de pressão que podem levar à falha, quando a área curada tenta se separar da base da cuba.
Dependendo das especificidades do seu modelo e do uso pretendido, talvez você não precise se preocupar muito com os orifícios. Durante o pós-processamento (ou após a cura), você pode adicionar epóxi (ou qualquer cola não reativa) a um orifício de drenagem para cobri-lo (se necessário).
No nosso caso, como não estamos interessados na estética ou na superfície da parte externa, desde que nosso orifício de drenagem não perfure ou contribua para a falha da cavidade interna, devemos ficar bem.
Como mencionado, você pode usar as setas e o cubo de visualização (azul claro) para navegar pelos diferentes lados do modelo, e o recurso “Detector de cavidade” (verde) mostrará um rosto feliz (e nenhuma mensagem de aviso adicional) quando tudo estiver bem. Você também pode desativar essa ajuda automatizada.
Com os orifícios de esvaziamento e drenagem fora do caminho, é hora de adicionar suportes.
04. Adicionando suporte
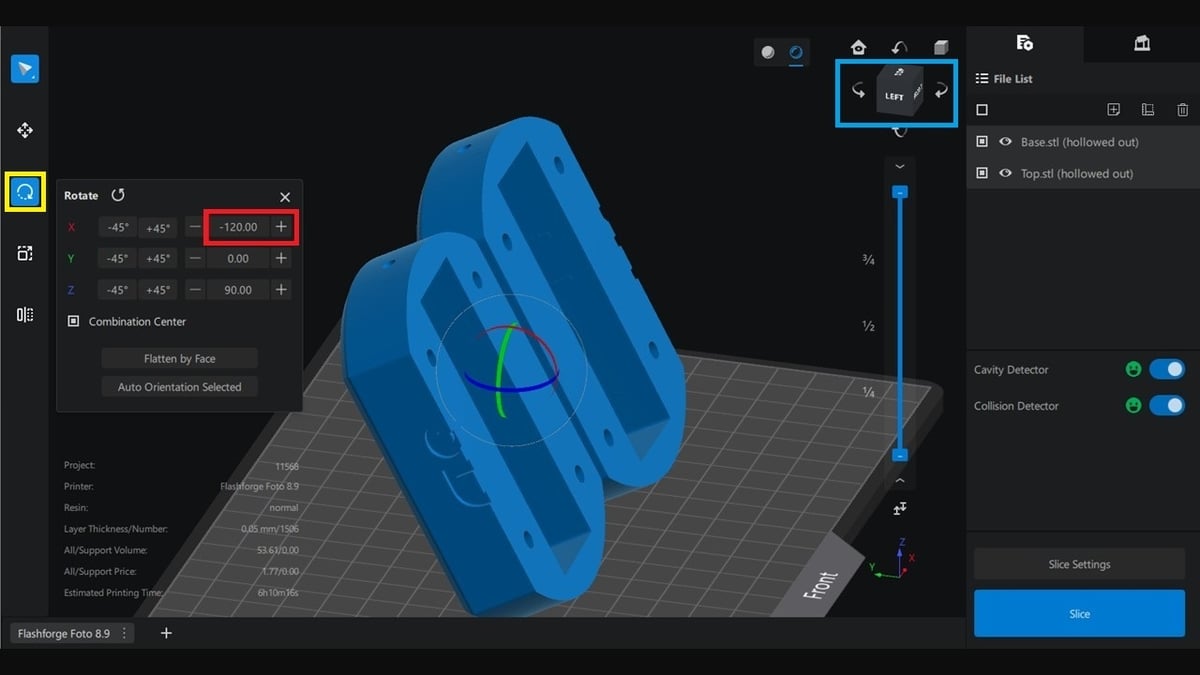
Embora os suportes sejam quase inevitáveis, queremos evitar ter tais estruturas na área funcional do molde (a cavidade). No entanto, isso não pode ser alcançado com a orientação atual do nosso molde, pois o suporte será propagado em direção à cavidade. Para corrigir isso, precisaremos inverter a orientação conforme mostrado acima:
- Selecione o modelo.
- Selecione a ferramenta de rotação (amarelo).
- Altere os graus no eixo X para -120 (vermelho).
Curiosamente, os moldes ainda estão inclinados em 60 graus, como antes. No entanto, eles agora estão na direção oposta.
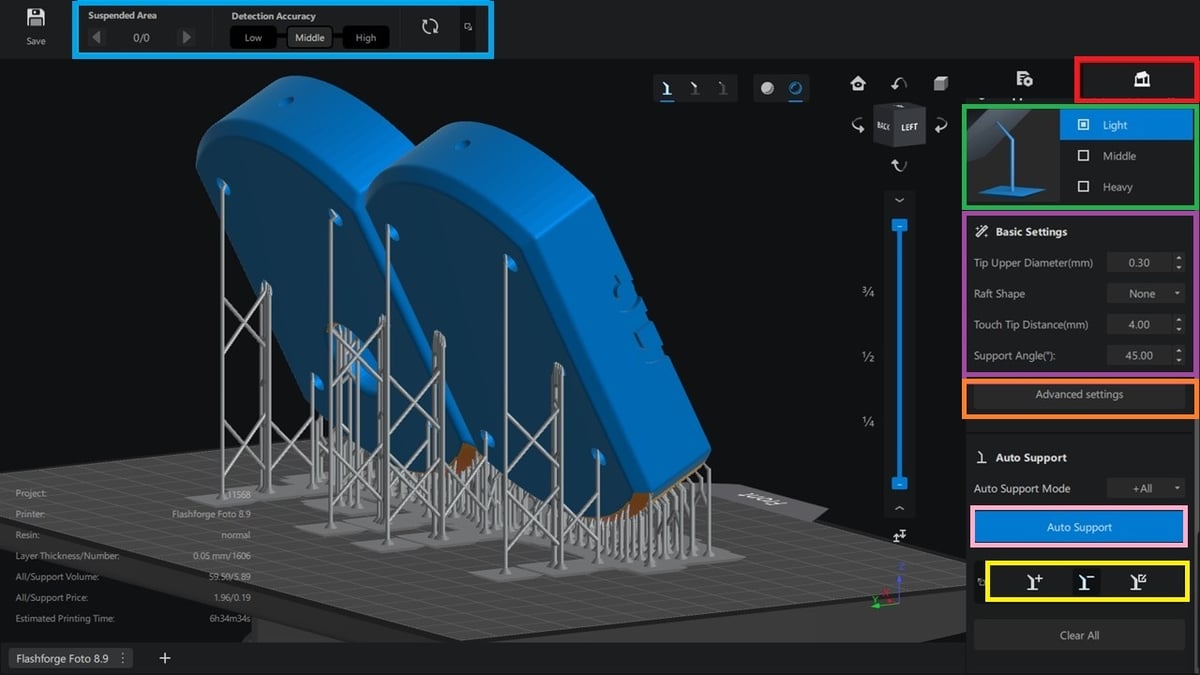
Com a orientação correta, é hora de adicionar suportes:
- Clique na guia “Suporte” (vermelho) para abrir o painel de suportes. Para os fins deste tutorial, a Precisão de detecção (azul claro) é definida como “Média” (média).
- Selecione a largura do suporte que deseja (por exemplo, “Leve”, “Médio” ou “Pesado”) – em nosso exemplo, optamos por “Leve” (verde).
- Ajuste as configurações básicas do suporte conforme necessário (roxo), embora as padrão devam funcionar na maior parte (a menos que haja algo especialmente complexo no modelo). Aqui você pode decidir sobre o diâmetro e a distância da ponta de toque, se uma forma de jangada está incluída ou não, e o ângulo do suporte.
- Se necessário (e você conhece os detalhes o suficiente), você pode trabalhar em configurações avançadas (laranja) e ajustar ainda mais a parte superior, central e inferior das estruturas de suporte, bem como a jangada (se você a habilitou).
Você pode usar a ferramenta de manipulação de suporte (amarelo) para adicionar, mover ou remover ramificações de suporte. Você também pode “Limpar tudo” os suportes clicando no botão correspondente abaixo deles. E, finalmente, você pode optar pelo botão “Suporte Automático” (rosa) para gerar as estruturas automaticamente.
Quando terminar de definir as estruturas de suporte ao seu gosto, você pode clicar na guia de fatiamento (ao lado da guia “Suporte” da etapa 1).
05. Configurações de Resina e Impressão
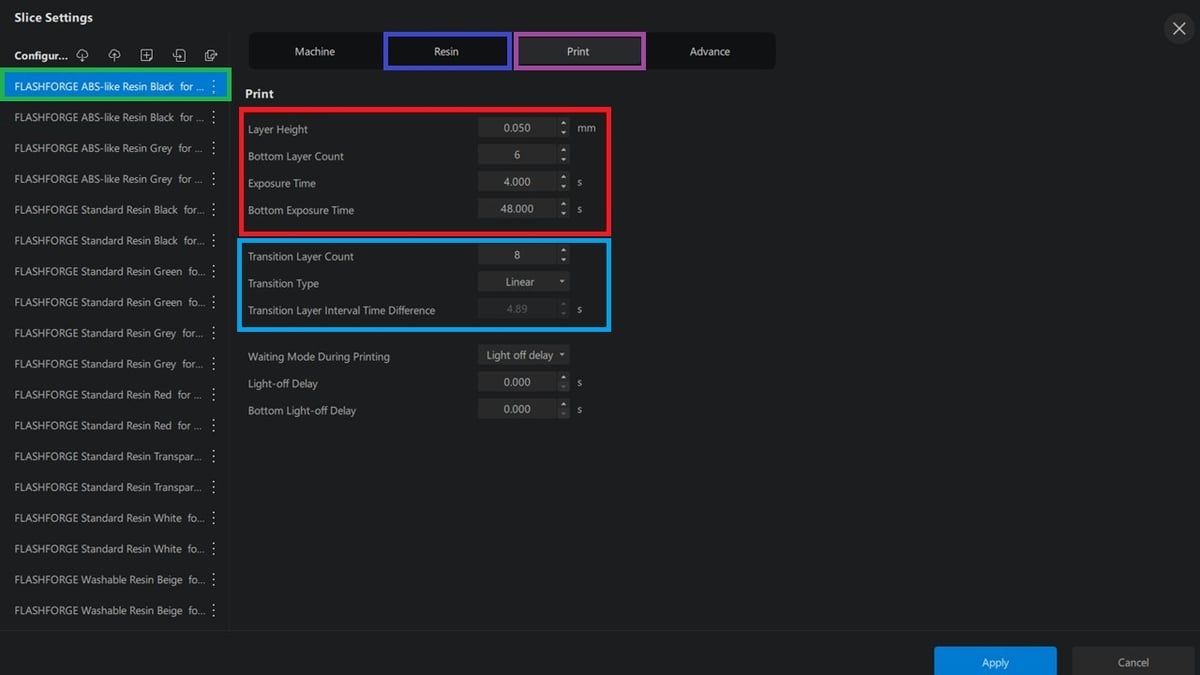
De volta ao menu principal, clique em “Configurações de fatia” (acima do botão “Fatiar”). Aqui você pode ajustar as configurações da máquina, resina e impressão, bem como algumas opções avançadas.
Como a impressora que selecionamos tem um perfil predefinido, não precisamos fazer nenhuma alteração; Deixaremos as configurações padrão ativas. No entanto, podemos ajustar facilmente outras configurações da seguinte maneira:
- Seleção de resina: Como estamos cortando um molde de silicone, a resina semelhante ao ABS se adapta ao uso pretendido. Para confirmar a escolha, clique na resina específica desejada. Em nosso exemplo, escolhemos “FLASHFORGE ABS-like Resin Black para 0,05 mm” (verde). Se você clicar em uma variedade de opções, verá as configurações de impressão mudarem (na guia “Resina”, azul).
- Altura da camada: Adotaremos uma altura de camada de 0,05 mm para obter um acabamento superficial liso e combinar com as características da resina. Na guia “Imprimir” (roxo), verifique se o valor está definido como 0,05 mm (vermelho).
- Contagem de camadas inferiores: Embora seja recomendado um mínimo de cinco camadas inferiores, aumentaremos para seis para permitir uma base mais forte e evitar problemas de adesão (vermelho).
- Tempo de exposição: As resinas do tipo ABS normalmente requerem tempos de exposição mais longos do que as resinas padrão. A diretriz do fabricante da resina é sempre o valor ideal, por isso é sempre útil verificá-los. No entanto, a configuração padrão deve funcionar bem (pois foram definidas com o perfil de material específico) (vermelho).
- Tempo de exposição inferior: Isso garantirá a cura adequada das camadas iniciais e é recomendado que seja 8 a 12 vezes maior do que a contagem normal. Vamos deixar a configuração padrão para isso (vermelho).
- Configurações da camada de transição: Essas características críticas (azul claro) garantem que a transição seja reduzida linearmente (consistente) e não repentina; Também os deixaremos por padrão.
- Distância e velocidade de elevação: Essas opções (para camadas inferiores e subsequentes) reduzirão as chances de peças delicadas grudarem no filme FEP durante a impressão. Se a distância de elevação for muito alta, a velocidade de impressão deve ser muito mais lenta; se for muito baixo, o modelo provavelmente se desprenderá completamente do filme FEP (levando a falha de impressão). Não desejamos uma velocidade de impressão lenta, para economizar tempo. No entanto, quando a velocidade é muito alta, a força no filme será grande e o filme poderá quebrar.
- Exceto quando se depara com circunstâncias ou problemas de impressão exclusivos, é melhor deixar essas opções nas configurações padrão (específicas para a impressora e a resina).
Configurações avançadas
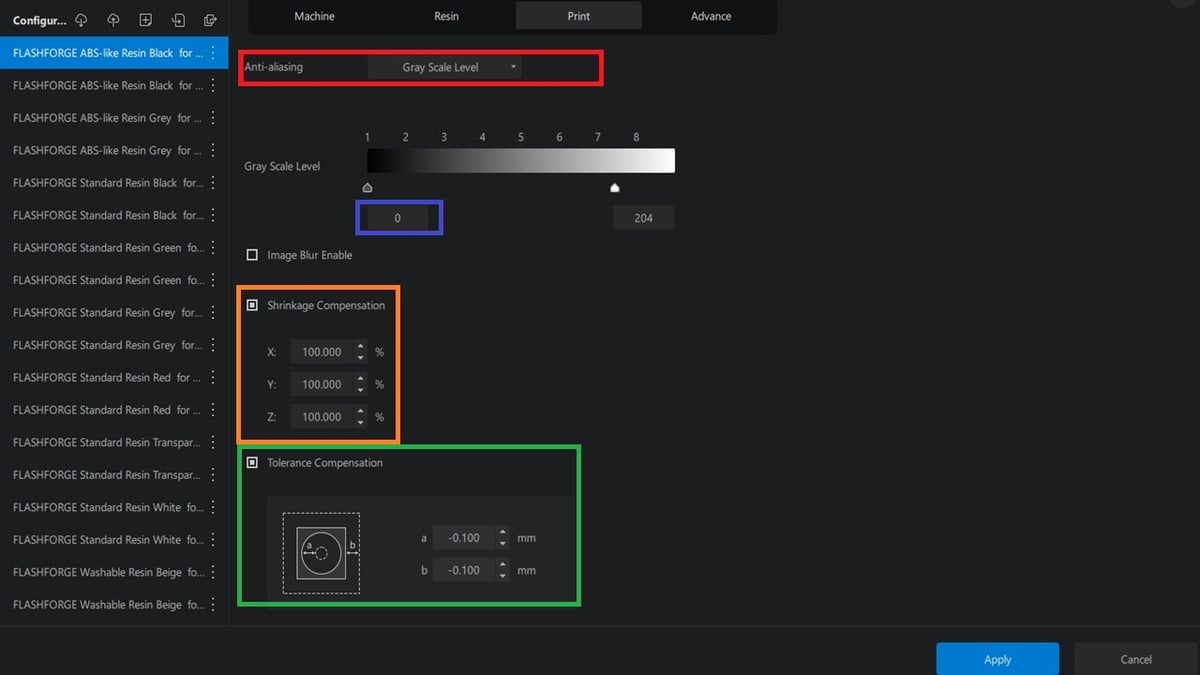
Embora às vezes opcional, é aqui que podemos ajustar mais configurações que separarão exclusivamente um resultado de impressão do outro. Esses recursos incluem:
- Anti-aliasing (vermelho): Isso reduz o aliasing espacial. Simplificando, tornará a superfície do modelo 3D mais suave. O fatiador reduz a brancura dos pixels na borda externa de cada camada (que originalmente é completamente branca e forma bordas irregulares), para que eles formem curvas de transição suaves. As opções incluem “Nenhum”, “Nível de escala de cinza” e “Nível de suavização de serrilhado”.
– O nível de suavização de borda é recomendado para formatos de arquivo de fatia antigos, como “cbdlp”. No nosso caso (um arquivo CBT), recomenda-se um nível de escala de cinza. Optamos pelo zero (azul), o que implica em mais gradientes nas bordas, tornando-as mais suaves. - Compensação de encolhimento (laranja): Como a cavidade do molde não pode ser menor do que o necessário, habilitaremos e definiremos o recurso de encolhimento para os três eixos (X, Y, Z) para 100% (para compensação uniforme), para compensar qualquer encolhimento.
- Compensação de tolerância (verde): Como a cavidade do molde não pode ser maior ou menor do que o necessário (ou seja, os moldes estão inchando), habilitaremos o recurso de compensação de tolerância. A compensação do diâmetro interno se aplica a contornos internos fechados, como furos ou esvaziamentos em cada camada do modelo. A compensação do diâmetro externo se aplica aos contornos externos. Em nosso exemplo, definiremos “a” (a área dentro dos contornos da cavidade) como “-0,1 mm” e “b” (o contorno externo do molde) como “-1 mm”.
Por último, mas não menos importante, clique em “Aplicar”.
06. Fatiamento e exportação
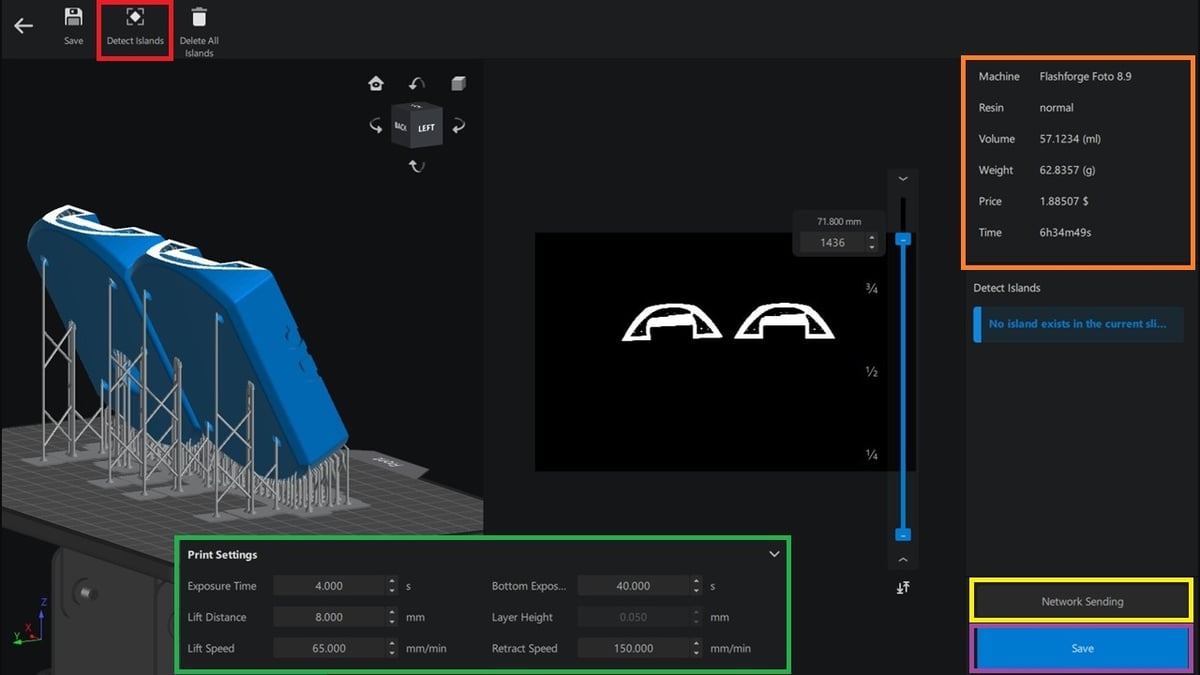
Quando o modelo estiver pronto, é hora de dividi-lo e exportá-lo para impressão 3D.
- Clique no botão “Fatiar”. Depois de criar os instrutores para a impressora, você chegará à interface do usuário de visualização.
- Revise o modelo fatiado para garantir que os suportes sejam colocados corretamente e que não haja possíveis problemas de impressão. Você pode verificar novamente se todas as configurações de impressão estão corretas (verde) e também verá o peso e o tempo da impressão, entre outros detalhes (laranja).
- Se houver ilhas na impressão (ou seja, peças que não podem ser impressas porque não estão conectadas aos suportes ou ao modelo), o recurso Detectar ilhas (vermelho) pode ser aplicado para verificar isso e fazer as correções necessárias.
- Com tudo verificado e com boa aparência, o arquivo fatiado pode ser salvo em uma unidade USB ou pasta local (roxo) ou, se a impressora 3D estiver conectada pela rede, pode simplesmente ser enviado (amarelo).
Dicas e truques
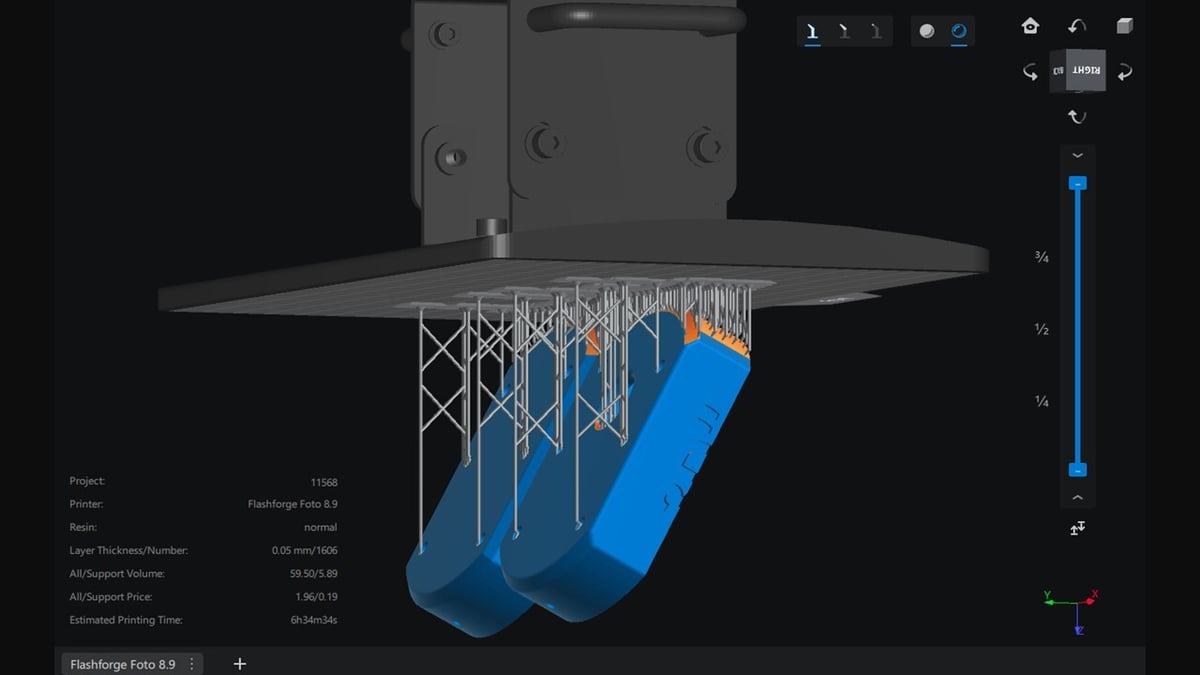
Embora o Chitubox tenha muito a oferecer e seja bastante simples de usar, isso não significa que não haverá alguns desafios ao longo de sua jornada de impressão 3D em resina. Claro, também pode haver problemas com a própria impressão 3D que não necessariamente se relacionam com o fatiador, mas que podem ser resolvidos por ele. Vamos discutir brevemente alguns.
- Precisão dimensional: Conforme mencionado anteriormente nas configurações avançadas, o recurso de compensação de encolhimento e tolerância pode ajudar a garantir que suas impressões saiam de acordo com o tamanho. No entanto, quando esses recursos ainda não estão dando o resultado desejado, você pode considerar calibrar sua impressora se encontrar discrepâncias de tamanho de forma consistente.
- Delaminação: Se você notar que as camadas de sua impressão curada se separam umas das outras (na maioria das vezes, a camada inferior e a camada regular), você está enfrentando uma delaminação. Isso pode ser causado por muitos fatores e quase sempre é específico da máquina. Confirme se a orientação de impressão é apropriada, se a resina na cuba não está misturada (ou seja, uma mistura de resina usada e nova) e se a impressão não foi interrompida por muito tempo antes de continuar (por exemplo, para adicionar mais resina na cuba). Se nada disso for um problema, nas configurações da segmentação de dados, aumente o tempo de espera antes que ocorra um levantamento e diminua a velocidade de levantamento e a velocidade de retração.
- Outras falhas: Desde as primeiras camadas que não curam adequadamente e levam ao modelo se soltando, até o suporte à falha, muitos problemas adicionais podem ocorrer. Para obter melhores resultados, é sempre recomendável examinar as configurações sugeridas pelo fabricante da resina e garantir que elas reflitam o que foi adicionado por padrão à segmentação de dados. O Chitubox também inclui algumas dicas de solução de problemas, dependendo do problema.
Este artigo foi inicialmente publicado por All3DP e remixado por Loja 3D.










