Confira as melhores ferramentas gratuitas para modelo 3D ou editar arquivos STL, do Tinkercad ao Blender e muito mais.
Os arquivos de impressão podem ser editados com dois tipos de software: CAD (Design Auxiliado por Computador) e ferramentas de edição de malha. O software CAD é preferível quando você tem o arquivo original, mas, às vezes, você só tem um modelo 3D simplificado, geralmente em formato STL.
Um arquivo STL é apenas uma concha vazia, o que pode causar paredes finas e outros problemas se não for corrigido. Isso pode afetar a qualidade da impressão 3D.
Programas CAD como Tinkercad, FreeCAD e Blender podem ajudar, mas são limitados pelas informações do arquivo. Ferramentas de edição de malha como Meshmixer e MeshLab são boas alternativas para editar e reparar arquivos STL.
Neste artigo, vamos mostrar os melhores programas gratuitos de edição de CAD e malha para reparar arquivos STL. Então, incluiremos tutoriais para começar e dicas para consertar bordas não múltiplas rapidamente.
Uma malha múltipla é sólida e sem furos ou faces ausentes, evitando vazamentos. Para ser múltipla, cada aresta deve ter duas faces adjacentes. Uma malha não múltipla não pode existir na vida real, por isso precisamos consertá-las.
Depois de corrigir seus arquivos, você pode usar o Craftcloud para solicitar impressões 3D de alta qualidade de fabricantes confiáveis.
Tinkercad
O Tinkercad é um programa CAD online gratuito da Autodesk de modelo 3D. Você pode acessá-lo criando uma conta gratuita no site do Tinkercadou usando uma conta Autodesk existente. Ele usa formas básicas como blocos de construção para criar modelos 3D.
O Tinkercad é útil para edições simples de arquivos STL, como adicionar texto, dividir um design ou combinar dois STLs em um único modelo.
A ferramenta é fácil de usar e possui todas as ferramentas básicas para criar um modelo 3D simples. No entanto, faltam alguns recursos avançados, como modelagem de superfície e reparo de malha.
Mesmo assim, é uma ótima opção para iniciantes ou para edições básicas. Veja como começar a usar o Tinkercad.
Etapa 1: importar um arquivo STL
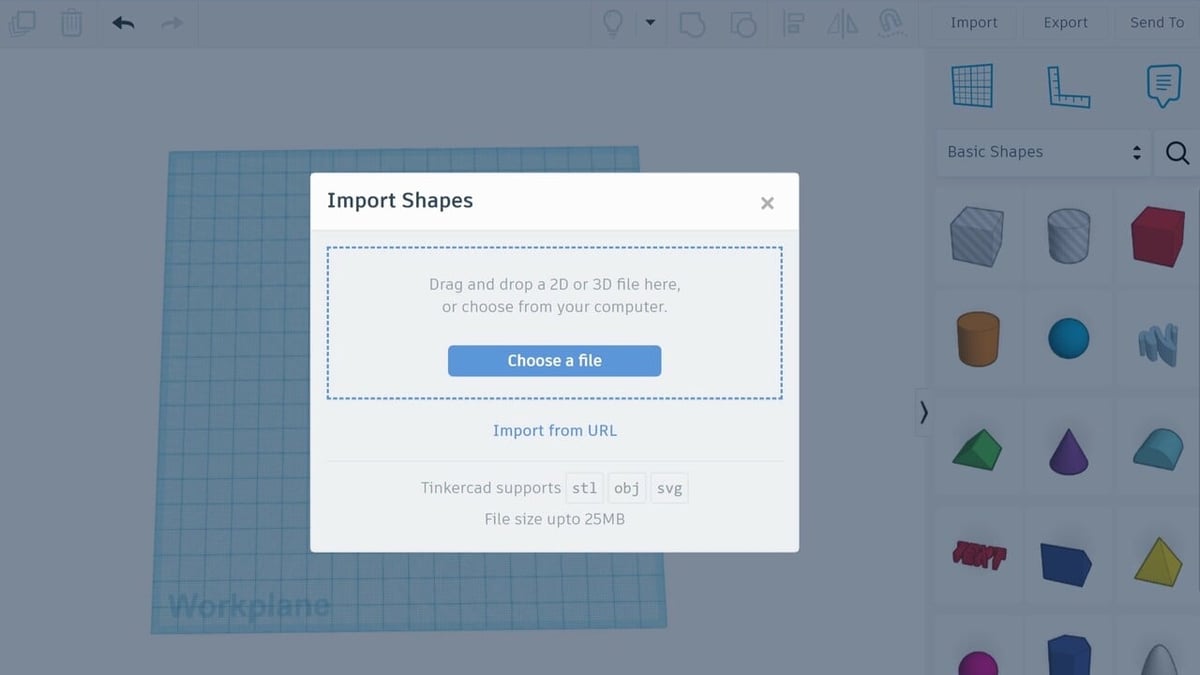
Depois de criar e fazer login em sua conta gratuita do Tinkercad, você pode editar seu arquivo STL. O primeiro passo é importar o arquivo.
- Abra um novo design.
- Clique em “Importar” no canto superior direito.
- Selecione “Escolher um arquivo”.
- Selecione o STL de sua escolha e clique em “Abrir”.
Antes de importar para a área de trabalho, o Tinkercad fornece uma visão geral básica do STL, incluindo as dimensões da peça. Assim, se você precisa dimensionar seu design, este é o momento de fazê-lo.
- Basta inserir a porcentagem de escala ou as dimensões desejadas nos campos.
- Clique em “Importar”.
Pode levar um minuto para o Tinkercad carregar o arquivo na área de trabalho, dependendo da complexidade e do tamanho do arquivo.
Etapa 2: editar arquivo STL
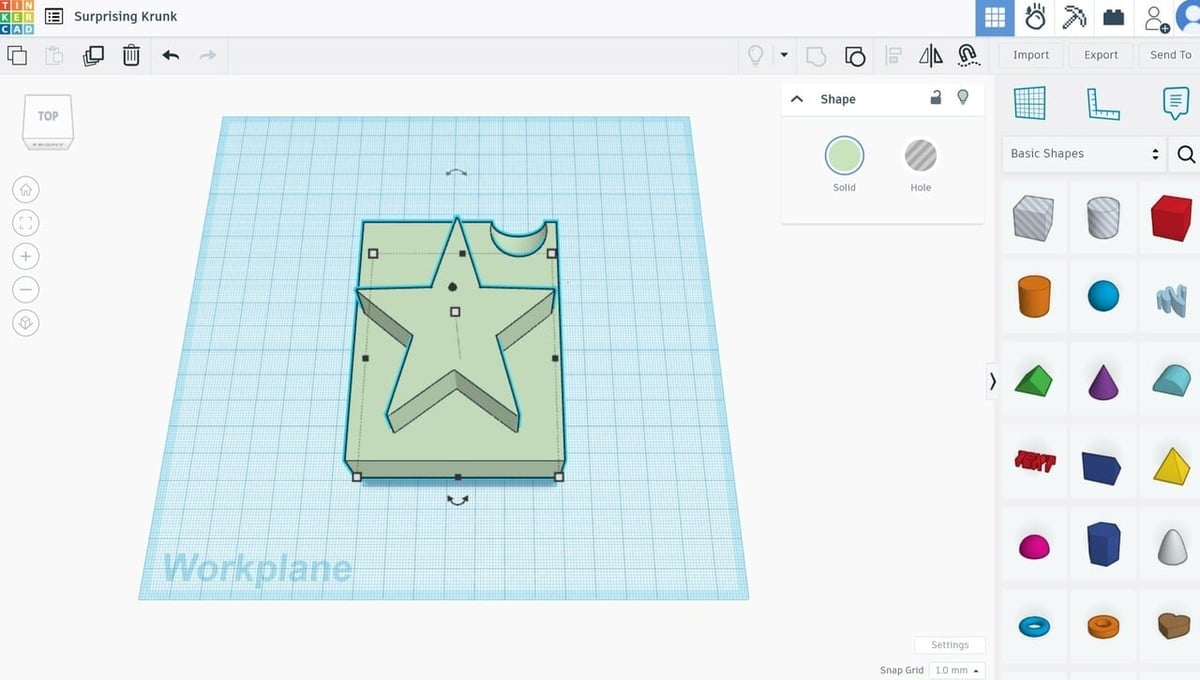
Depois que o Tinkercad importar seu arquivo, você pode usar formas básicas, geradores de formas e outras opções para editar seu STL. Você também pode importar outros arquivos STL para modificar ainda mais seu design.
- Para mesclar dois modelos, mova-os até que estejam combinados como você deseja e, em seguida, com os dois selecionados, clique em “Ctrl + G”. Para desagrupá-los, clique em “Ctrl + Shift + G”.
- Para adicionar um furo, adicione uma esfera no menu Formas básicas à direita e localize-a onde deseja adicionar o furo no modelo.
- Na caixa “Forma” no canto superior direito, selecione “Furo”. Em seguida, selecione também o outro modelo (clicando nele enquanto pressiona “Shift”) e agrupe-os (“Ctrl + G”). Seu modelo agora deve ter um furo.
Você também pode ajustar o tamanho e a escala usando os pontos de arrastar dentro da área de trabalho.
Etapa 3: exportar como arquivo STL
Depois de editar o design ao seu gosto, você pode exportá-lo como um STL.
- Selecione tudo o que deseja exportar.
- Clique em “Exportar” no canto superior direito.
- Siga as instruções para exportar o design como um arquivo STL.
Blender
O Blender é um programa gratuito e cheio de recursos que você pode baixar do site oficial. Ele é ótimo para editar arquivos STL e criar modelo 3D detalhados, oferecendo muitas ferramentas para esculpir e trabalhar com detalhes finos. Também facilita a importação de modelos STL.
No entanto, o Blender tem uma curva de aprendizado alta por causa da variedade de ferramentas e comandos. Além disso, ele exige um computador potente para lidar com modelos complexos.
Então, vamos ver como você pode trabalhar com seus arquivos STL no Blender.
Etapa 1: abrir o arquivo STL
- Abra o Blender, clique na área de trabalho e exclua o cubo padrão passando o mouse sobre ele e pressionando o botão “Del”.
- Clique em “Arquivo > Importar > Stl (.stl)”, procure o arquivo que deseja abrir e importe-o.
Etapa 2: editar arquivo STL
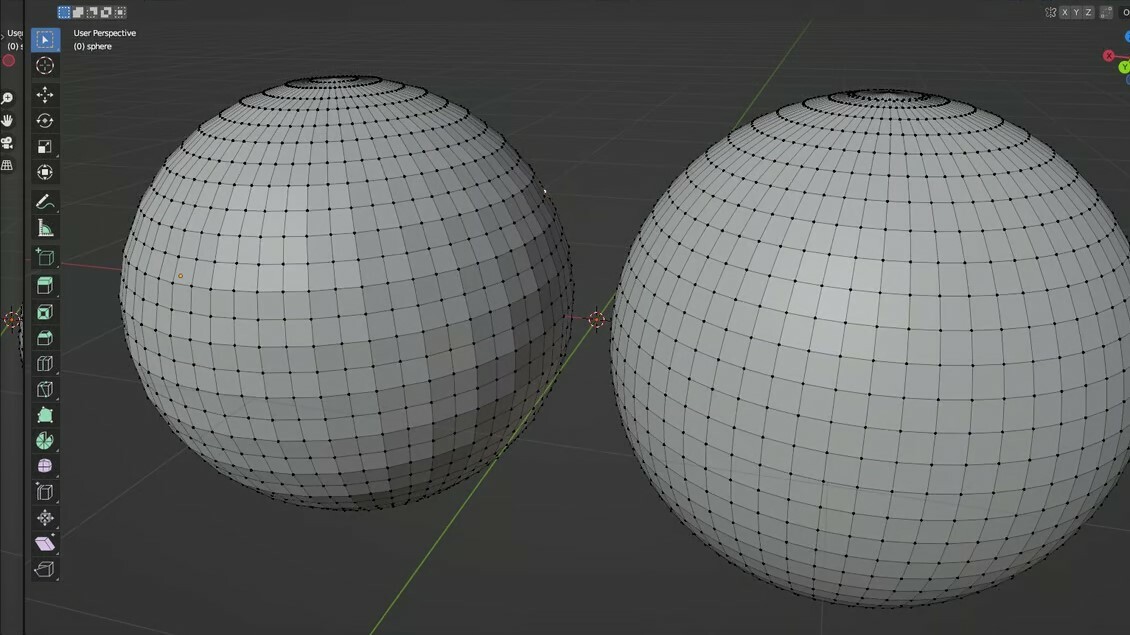
- Mude do modo “Objeto” para “Editar” pressionando “Tab” ou selecionando “Modo de edição” no menu suspenso no canto superior esquerdo da tela. Assim, agora você deve ver todas as arestas de que seu modelo é feito.
- Em seguida, pressione ‘A’ para selecionar todos os elementos para que o modelo brilhe em laranja. Você também pode selecionar pontos, arestas ou planos individuais desenhando uma caixa sobre eles com o botão esquerdo do mouse.
- Para converter os triângulos em retângulos, use “Alt + J”.
- Agora você pode alterar o número de ladrilhos de que o modelo é feito selecionando a guia “Borda” no menu superior e, em seguida, optando por “Subdividir” ou “Dessubdividir” no menu suspenso. Como alternativa, você pode clicar com o botão direito do mouse para acessar a ferramenta “Subdividir”.
Essa abordagem apenas aumenta o número de polígonos interpolando-os dos pré-existentes, o que significa que seu modelo não terá mais detalhes, apenas mais faces. Se você quiser aumentar os detalhes, ou seja, a curvatura da superfície, precisará voltar ao “Modo de objeto” e aplicar um modificador de “Superfície de subdivisão” e exportar a geometria resultante mais uma vez como STL.
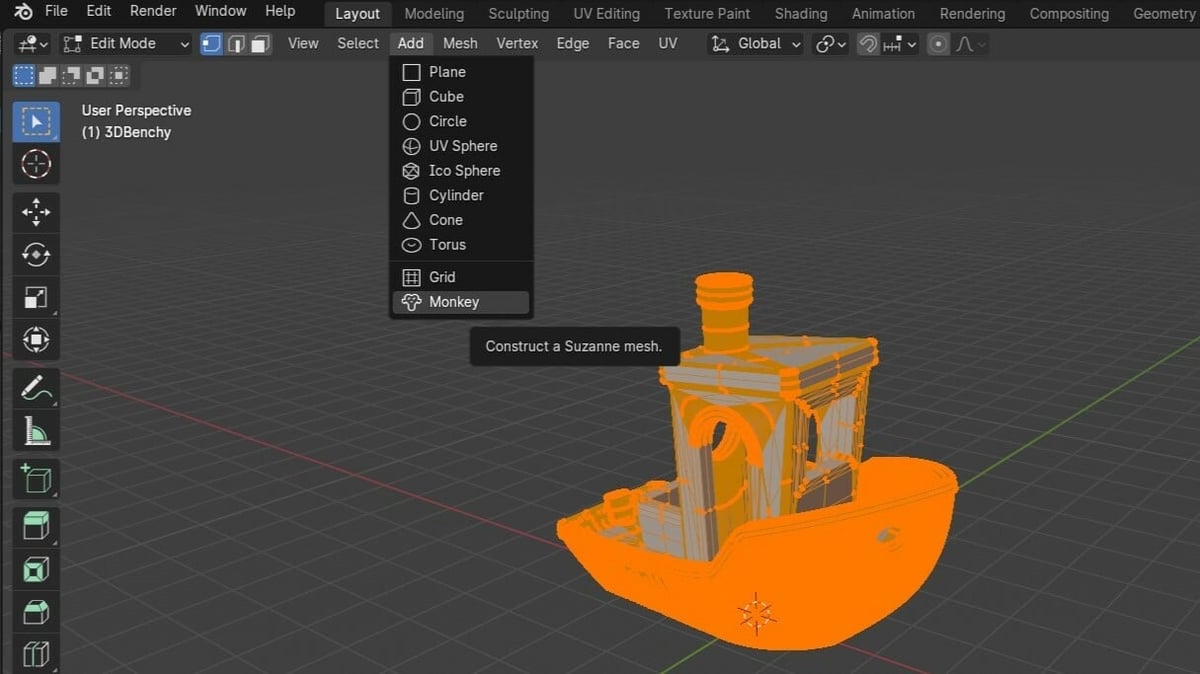
- Enquanto estiver no Modo de Edição, ative as três opções de seleção diferentes, “Vértices”, “Aresta” ou “Seleção de face” pressionando “1”, “2” ou “3” no teclado, respectivamente, para editar partes do modelo.
- Para extrudar uma face, selecione-a e clique com o botão direito do mouse nela. No menu suspenso, selecione “Extrusão de faces” e mova a face o máximo ou a profundidade desejada. Por fim, pressione “Enter” ou clique em qualquer lugar na janela de visualização. Como alternativa, você pode selecionar a ferramenta “Região de extrusão” nas opções à direita.
- Pesquise formas diferentes, como planos, cubos ou esferas, para adicioná-las ao seu modelo acessando o menu suspenso “Adicionar” na parte superior da janela de visualização ou pressionando “Shift + A” e selecionando o que você precisa.
- No “Modo de objeto”, vá para as Propriedades dos modificadores no menu à direita e navegue em “Adicionar modificador > gerar > booleano”. Selecione se deseja uma combinação do tipo “Interseção”, “União” ou “Diferença” com o objeto principal e, na seleção “Objeto”, clique no quadrado e selecione seu modelo. Em seguida, clique em “Ctrl + A” ou selecione “Aplicar” na seta ao lado da operação.
Etapa 3: Reparo STL
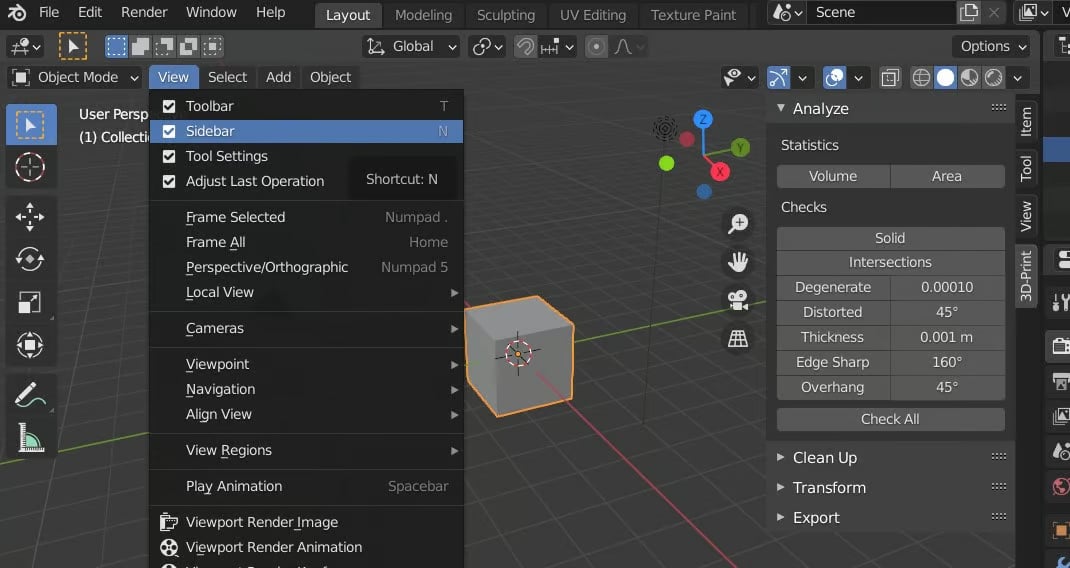
Além da importação de STL, o Blender oferece uma ferramenta nativa de reparo de STL.
- Ative a caixa de ferramentas de impressão 3D acessando “Editar > preferências… > Complementos > Mesh: 3D-Print Toolbox”.
- Agora você pode acessar a caixa de ferramentas na barra lateral direita (certifique-se de ter a barra lateral ativada em “Exibir”). Você pode pressionar ‘N’ para alternar esse recurso e selecionar “Impressão 3D” nas guias.
A caixa de ferramentas de impressão 3D do Blender permite que você resolva problemas que podem fazer com que seu arquivo STL seja impresso incorretamente, incluindo:
- Saliências que requerem estruturas de suporte ao imprimir com FDM e outras técnicas.
- Problemas de espessura da parede que podem levar a áreas que não podem ser impressas porque são muito finas.
- Coletores que confundem impressoras 3D com geometria saliente ou cruzada.
Você pode verificar todos esses problemas pressionando “Verificar tudo” ou passando por eles um por um. Então. na parte inferior da caixa de ferramentas, haverá uma lista de erros que você pode percorrer. Para reparar vértices e arestas, pressione “Isolado”. Para fazer seu coletor de malha, pressione “Make Manifold”.
Etapa 4: exportar como arquivo STL
Para exportar seu objeto, vá para “Arquivo > Exportar > Stl (.stl)” e siga as instruções para salvar seu arquivo.
FreeCAD
O FreeCAD é um software CAD de código aberto e gratuito que oferece muitas ferramentas diferentes para modelo 3D. Você pode baixar o FreeCAD gratuitamente no site do projeto FreeCAD. Basta selecionar a versão correta para o seu sistema operacional e iniciar a instalação.
Embora seja um ótimo software para criar modelos exatos de objetos técnicos, esculpir um modelo no FreeCAD é muito difícil, pois não possui uma visualização 3D de movimento livre. Quando se trata de editar arquivos STL, uma limitação séria é que o FreeCAD luta para interceptar estruturas. Isso pode resultar em malhas com bordas de interceptação sendo arruinadas.
Dito isso, muito ainda pode ser feito com ele, então pode ser apenas o programa que atende às suas necessidades.
Etapa 1: Abra o arquivo STL e converta-o em um modelo sólido
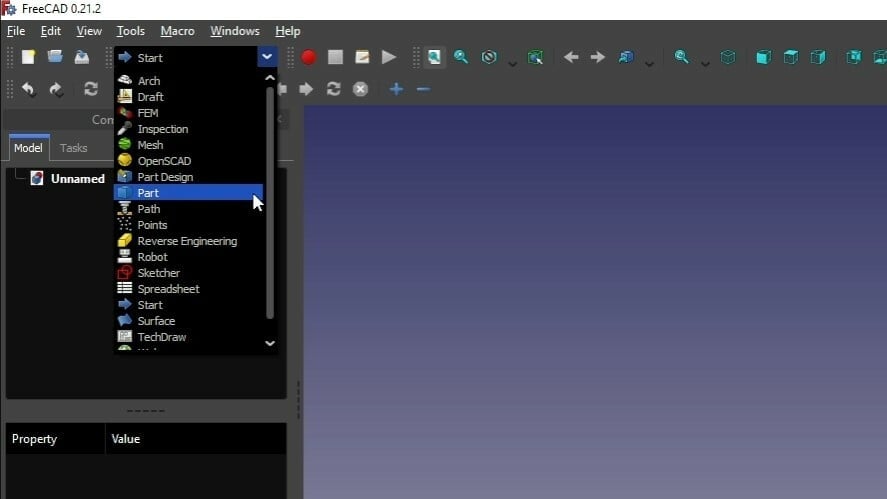
- Abra o FreeCAD e crie um novo documento clicando em “Arquivo > Novo”.
- Clique em “Arquivo > Importar” e selecione o objeto que deseja modificar.
- Altere sua bancada para “Peça”.
- Selecione o objeto importado na janela “Modelo”.
- Agora clique em “Parte > Criar forma a partir da malha…”. Isso dividirá o objeto importado em vários pequenos triângulos. Você pode ajustar a precisão da mosaico, mas 0,10 é perfeitamente adequado para a maioria dos objetos. Se o número diminuir, levará mais tempo para converter o objeto.
- Agora você pode excluir ou ocultar a malha importada. Isso mostrará a forma do objeto importado que consiste em muitos triângulos.
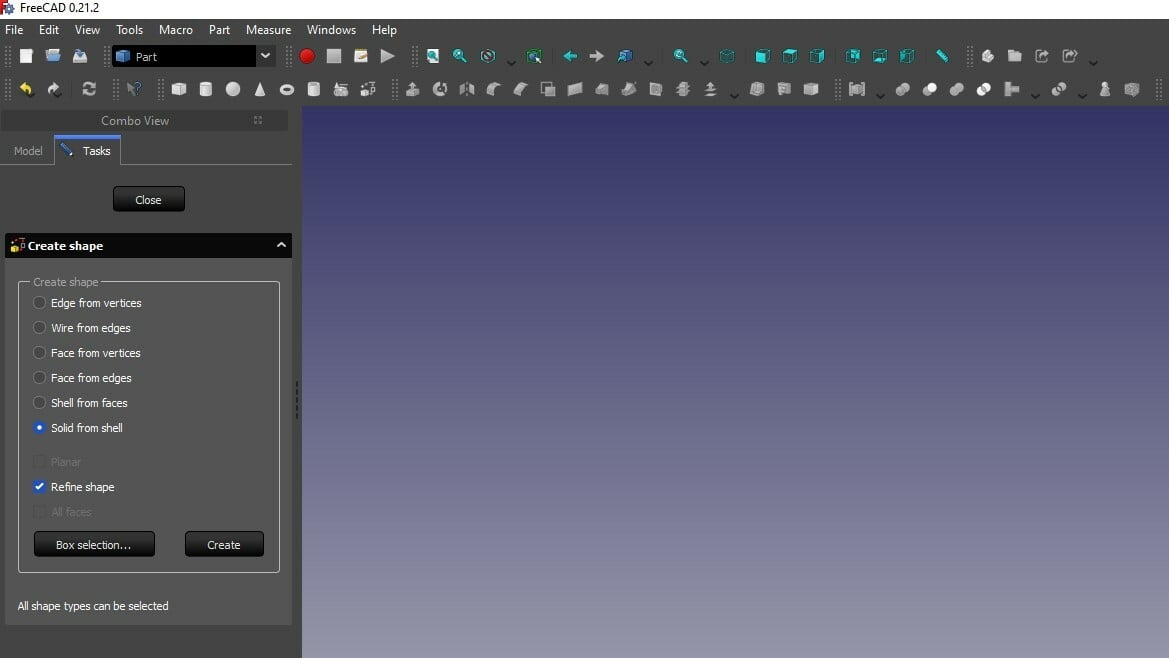
- Clique em “Construtor de formas” para criar formas e selecione “Sólido da casca”. Agora clique em qualquer triângulo que forme seu objeto importado e depois em “Criar”. Você não notará nada porque a forma está sobreposta ao sólido. Clique em “Fechar” para finalizar.
- Em seguida, exclua ou oculte a forma antiga. Agora você tem um objeto sólido do seu arquivo de malha pronto para edição.
Etapa 2: editar arquivo STL
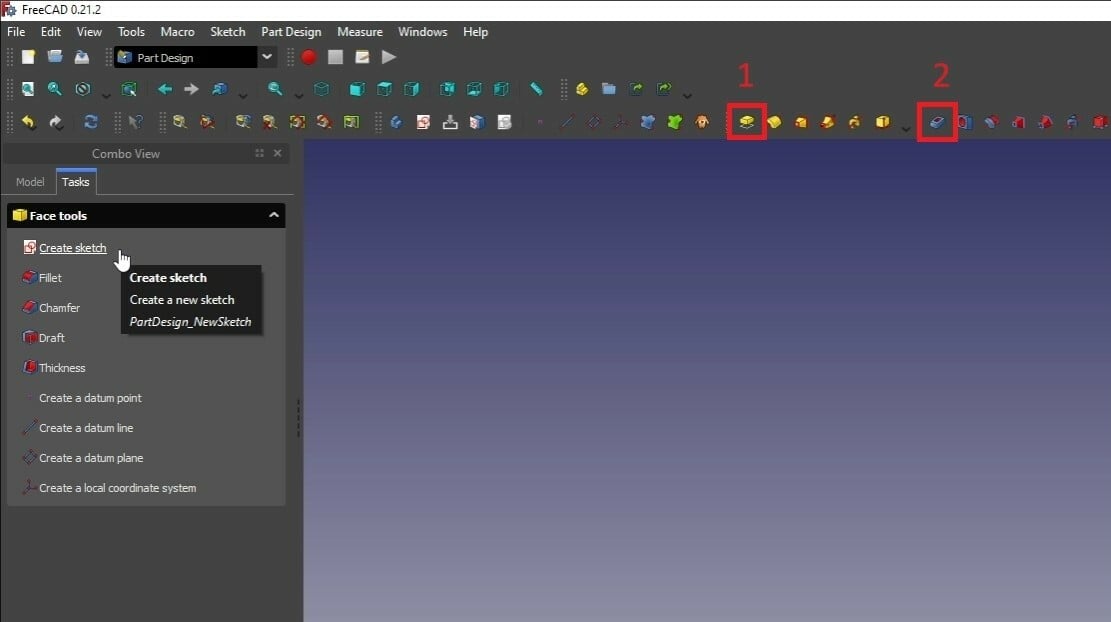
- Mude sua bancada para “Design de peças”.
- Clique em qualquer rosto que você deseja adicionar ou remover material para que ele brilhe em verde.
- Agora clique em “Criar esboço”.
- Crie uma forma que você deseja extrudar ou cortar usando as ferramentas para desenhar um círculo, retângulo ou linha.
- Clique em “Fechar” para confirmar o esboço. Se você deseja editar o esboço, clique duas vezes nele na árvore de modelo.
- Agora selecione um recurso que deseja aplicar. Você pode usar a ferramenta “Almofada” (1) para extrudar ou a ferramenta “Bolso” (2) para cortar elementos.
Etapa 3: reparo STL
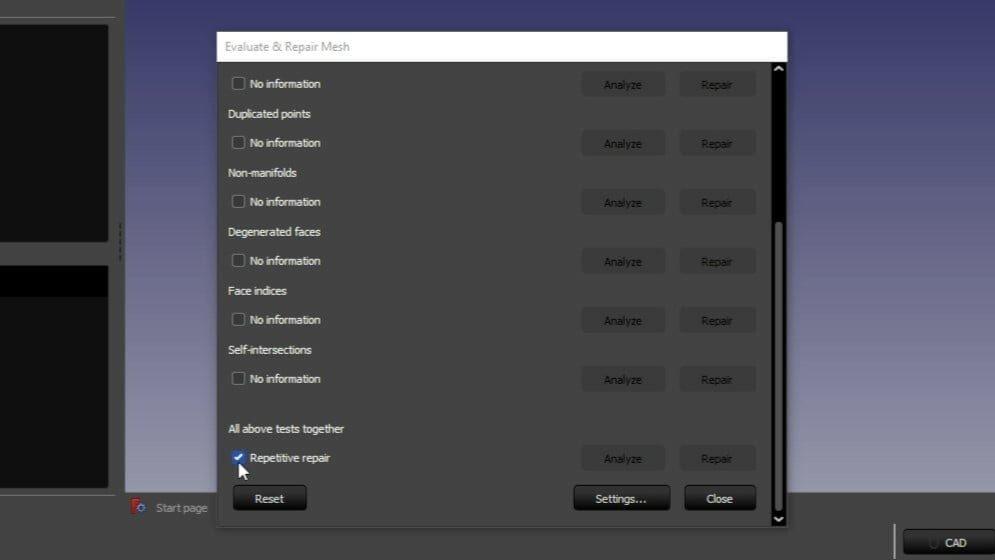
O FreeCAD também possui uma extensa ferramenta de reparo de malha:
- Selecione “Malhas > analisar > avaliar e reparar malha”.
- Nas opções que aparecem, em “Informações da malha”, selecione a malha que deseja reparar.
- A menos que você esteja procurando especificamente avaliar um aspecto, marque a caixa “Reparo repetitivo” e clique em Analisar e depois em Reparar.
Etapa 4: exportar como arquivo STL
- Selecione o último elemento na árvore de modelo para exportar o arquivo reparado.
- Em seguida, clique em “Arquivo > Exportar” e selecione “Formatos de malha”.
Meshmixer
O Meshmixer é um programa gratuito de edição de malha e modelo 3D desenvolvido pela Autodesk Research. É uma das melhores e mais abrangentes ferramentas para editar seus arquivos STL, sendo muito fácil de usar e possuindo um fatiador integrado. Isso significa que você pode enviar o modelo editado diretamente para sua impressora 3D para impressão.
O Meshmixer leva em consideração todos os problemas que ocorrem, como paredes finas como papel. Assim, trabalhar com o Meshmixer como um editor STL é muito conveniente se você deseja apenas redimensionar seu modelo, alterar algumas áreas ou adicionar recursos a um projeto existente.
A partir de setembro de 2021, a Autodesk não oferece mais suporte ao Meshmixer e a ferramenta não está mais em desenvolvimento, embora ainda esteja disponível para download no site do Meshmixer. A maioria dos recursos populares da ferramenta foi movida para o Fusion, um software unificado de CAD, CAM e PCB, que veremos mais adiante.
Etapa 1: abrir o arquivo STL
- Para importar um arquivo STL, basta clicar em “Importar” e procurar seu objeto.
- Clique em “Editar > Tornar Sólido”.
Etapa 2: editar arquivo STL
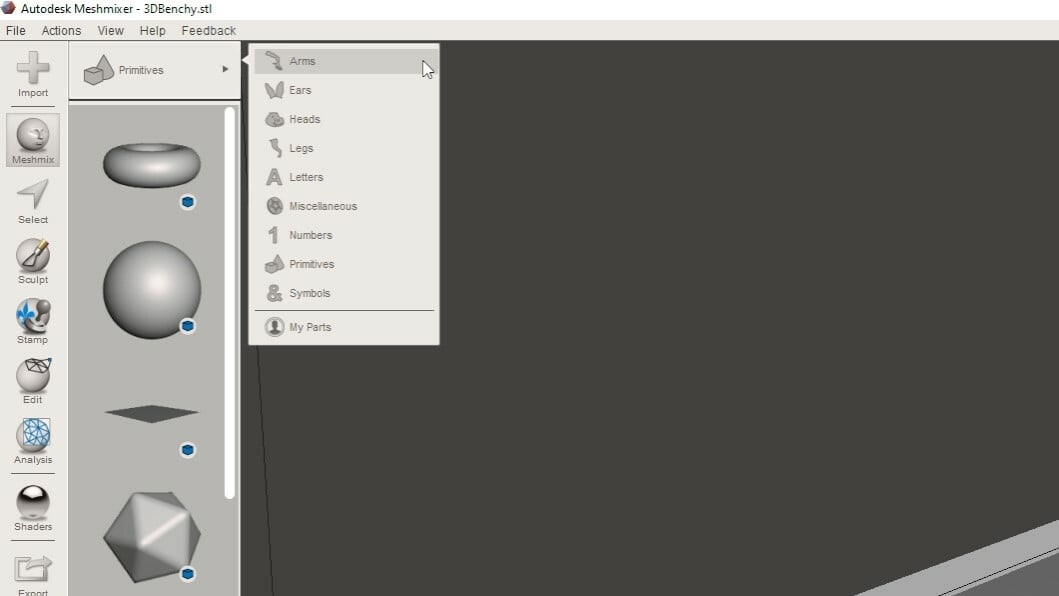
- Agora você pode usar “Selecionar” para marcar partes do seu modelo.
- Pressione “Del” para remover as peças marcadas.
- Use “Meshmix” para abrir diferentes formulários. Você pode acessar mais modelos alternando de formulários básicos para, por exemplo, braços ou pernas. Arraste e solte o objeto que deseja inserir. Use as diferentes setas coloridas para mover ou girar o modelo. Use o pequeno quadrado no meio das setas para dimensionar o modelo.
- Clique em “Esculpir” para suavizar ou extrudar diferentes regiões do modelo.
Etapa 3: Reparo e preparação do STL para impressão 3D
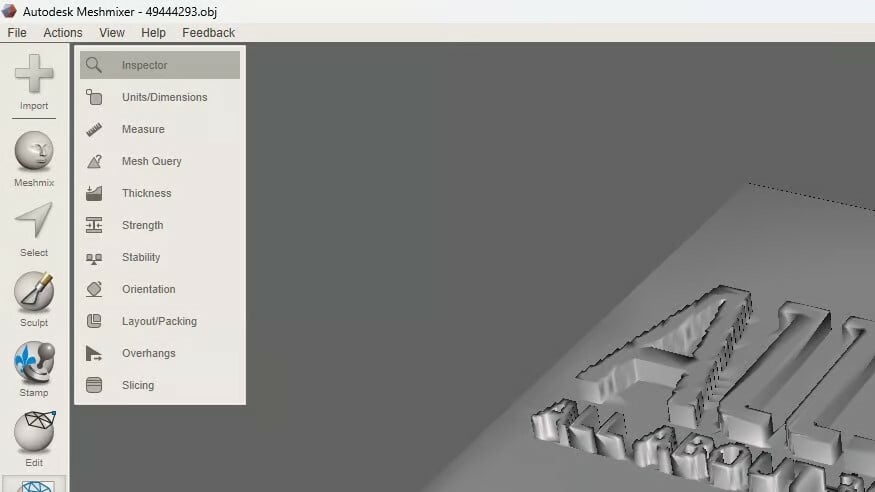
- Selecione “Análise” na barra lateral. Aqui você encontra uma seleção abrangente de ferramentas que podem ajudá-lo a preparar seu arquivo STL para impressão 3D, incluindo “Inspetor” e “Saliências”.
- Outro método popular para reparar modelos STL no Meshmixer é ir para a opção “Editar” na barra lateral e selecionar “Tornar sólido” para criar uma geometria múltipla. Existem muitas configurações que podem alterar severamente a forma do modelo, portanto, certifique-se de entender o que elas fazem.
Etapa 4: exportar como arquivo STL
Se você não quiser gerar suportes e enviá-los diretamente para a impressora 3D do Meshmixer, você pode exportar o modelo como um STL. Assim, para fazer isso, vá para “Arquivo > Exportar” e selecione o formato de arquivo STL.
SculptGL
O SculptGL é um aplicativo simples de modelo 3D que é uma ótima maneira de começar a esculpir 3D. No entanto, ao contrário de seus primos profissionais, como ZBrush ou Mudbox, o SculptGL inclui apenas as ferramentas básicas necessárias e dá a você uma noção do fluxo de trabalho de escultura – tudo no conforto do seu navegador da web.
Uma falha séria do SculptGL é que ele pode ocasionalmente produzir vértices não múltiplos. No entanto, se você está curioso sobre a impressão 3D, este ainda pode ser o melhor editor gratuito para começar.
Etapa 1: abrir o arquivo STL
- Clique em “Cena > Limpar cena” para excluir o primitivo padrão.
- Carregue seu arquivo STL clicando em “Arquivo (importar/exportar) > Adicionar (obj, sgl, ply, stl)”.
Etapa 2: editar arquivo STL
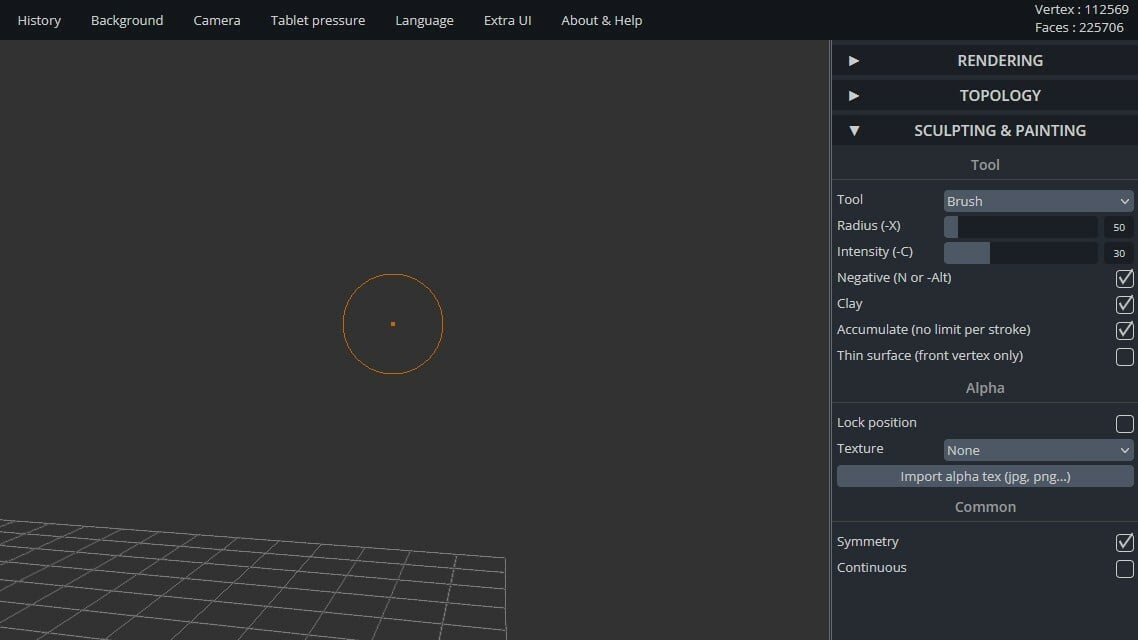
Defina as grandes características de sua malha (braços, cabeças, membros) com uma ferramenta grande. Mude para pincéis menores para obter detalhes.
- Ajuste o tamanho da ferramenta na barra de ferramentas “Esculpir e Pintar” em “Raio”.
- Escolha uma das ferramentas para iniciar a modelagem.
- Você pode ativar o botão “Simetria” para economizar tempo. Isso permite que você esculpa metade da malha, enquanto a outra metade espelha suas alterações.
- Se você perceber que a superfície do arquivo STL está se degradando ou quiser adicionar detalhes menores, aumente a resolução. Para fazer isso, existem duas opções. Primeiro, você pode subdividir a malha selecionando “Topologia > Multirresolução > Subdividir”. Ou você pode refazer a malha da malha. Para fazer isso, selecione uma resolução em “Topologia > resolução de remalha >de voxel” e clique em “Remalhar”.
Etapa 3: exportar como arquivo STL
Esta etapa é a mais simples possível: Clique em “Arquivo (importar/exportar) > Salvar stl”.
MeshLab
O MeshLab é um programa gratuito de código aberto de modelo 3D que permite visualizar, mesclar, transformar ou reparar STL, PLY, OFF, OBJ, 3DS e muitos outros tipos de arquivos, bem como nuvens de pontos.
O MeshLab não oferece a opção de criar novos objetos, mas ainda é uma ótima opção para combinar ou reparar uma malha. Você pode combinar facilmente a malha de uma digitalização 3D ou até mesmo criar novos modelos mesclando-os.
Você pode baixar o MeshLab gratuitamente no site do projeto.
Etapa 1: abrir o arquivo STL
Para abrir um arquivo de malha compatível, vá para “Arquivo > Importar Malha” e procure seu modelo.
Etapa 2: editar arquivo STL
O MeshLab não tem as ferramentas para criar novos vértices ou objetos. No entanto, é uma ótima ferramenta para combinar duas malhas de uma digitalização 3D. Você também pode remover partes da malha e reparar furos no modelo.
Mesclando duas malhas
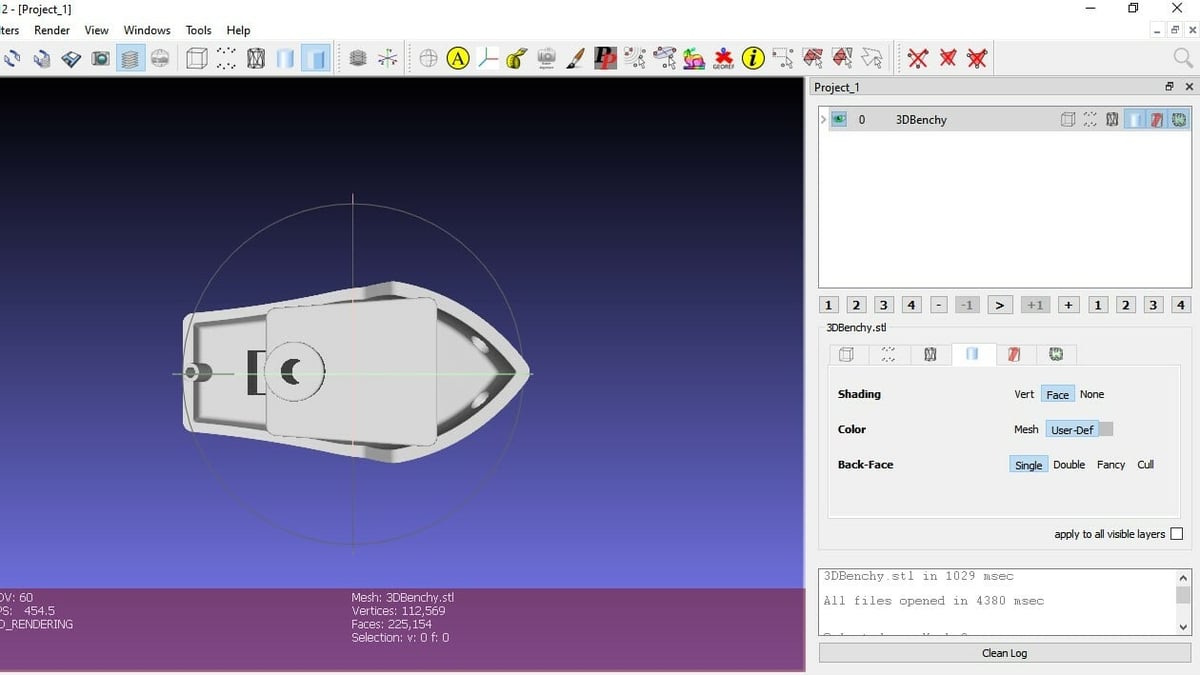
- Primeiro, carregue os dois modelo 3D.
- Clique em “Mostrar camadas”. Selecione os modelos na área de trabalho.
- Para transformar, girar ou dimensionar um objeto, primeiro selecione-o no menu “Camada” e depois clique em “Ferramentas Manipuladoras”.
- Agora você pode pressionar ‘T’ para selecionar a opção “Transformar”. Clique em ‘R’ para girar o modelo e ‘S’ para iniciar a escala.
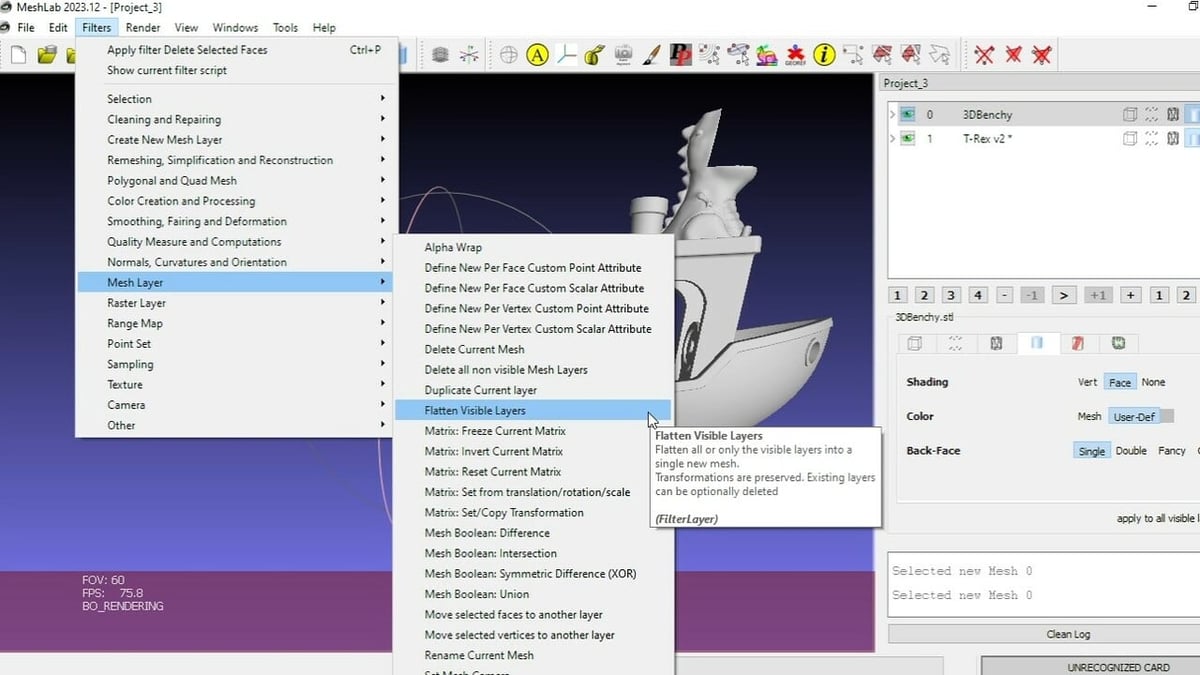
- A direção em que você está olhando para o modelo determina o sistema de coordenadas em que você está trabalhando. Basta arrastar e soltar as setas para mover ou dimensionar o modelo em uma direção. Gire o círculo ao redor do objeto para girá-lo. Quando quiser girar sua visualização, pressione “Escape” e, quando tiver a visualização desejada no objeto, pressione “Escape” novamente para continuar a transformação. Pressione “Enter” para confirmar o posicionamento.
- Depois de colocar todas as peças no lugar, vá para “Filtros > Camada de malha > Achatar camadas visíveis”. Marque as três primeiras caixas e clique em “Aplicar”.
Excluindo uma seção
- Para excluir uma parte da malha, clique em “Selecionar face” em uma região retangular.
- Em seguida, clique em “Excluir a face e os vértices selecionados atualmente”.
Reparando seu objeto ou procurando por buracos
- Clique em “Preencher buraco”. Seu modelo deve ser múltiplo para esta opção.
- Uma janela aparecerá e mostrará todos os furos no modelo. Assim, agora você pode selecionar os buracos que deseja preencher. Eles brilharão em verde quando selecionados. Clique em “Preencher” e depois em “Aceitar” para finalizar.
Etapa 3: reparo STL
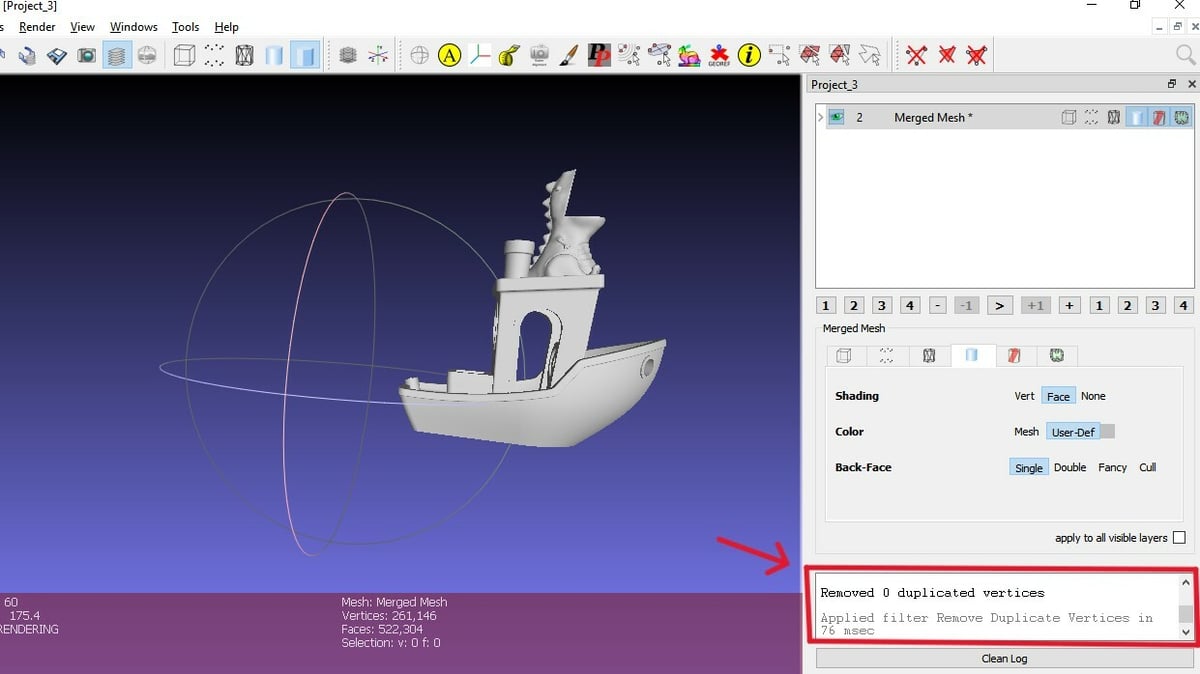
- Para verificar se o seu arquivo STL é estanque, selecione “Filtros > Medidas de Qualidade e Cálculos > Calcular Medidas Geométricas”. Você deve ver um volume para o seu arquivo ou um relatório de erros na caixa de diálogo do lado direito.
- Caso seu arquivo STL não seja estanque, selecione “Filtros > Limpeza e reparo > Mesclar vértices próximos” e clique em “Aplicar”. Em seguida, selecione “Filtros > limpeza e reparo > remover rostos duplicados” e clique em “Aplicar”. Por fim, selecione “Filtros > Limpeza e Reparo > Remover Vértices Duplicados”.
- Verifique novamente seu arquivo STL.
Etapa 4: exportar como arquivo STL
Para exportar o modelo, vá para “Arquivo > Exportar Malha”.
Fusion 360
O Fusion (até recentemente conhecido como Fusion 360) é um software de modelo 3D baseado em nuvem desenvolvido pela Autodesk. Ele pode ser usado gratuitamente em sua licença de uso pessoal, que tem certas limitações, mas felizmente fornece acesso a poderosas ferramentas de edição e criação de malha. Essas ferramentas suportam os modos de modelagem paramétrica e direta, onde você pode inserir, reparar e modificar corpos de malha para prepará-los para a fabricação.
É um software bom e prático para trabalhar. Embora a curva de aprendizado possa ser mais íngreme do que programas mais simples, como Tinkercad ou Meshmixer, há muitas informações sobre como usá-lo e, uma vez que você se acostuma com a interface e as ferramentas do usuário, ele naturalmente se torna uma potência para modelagem 3D.
Etapa 1: abrir o arquivo STL
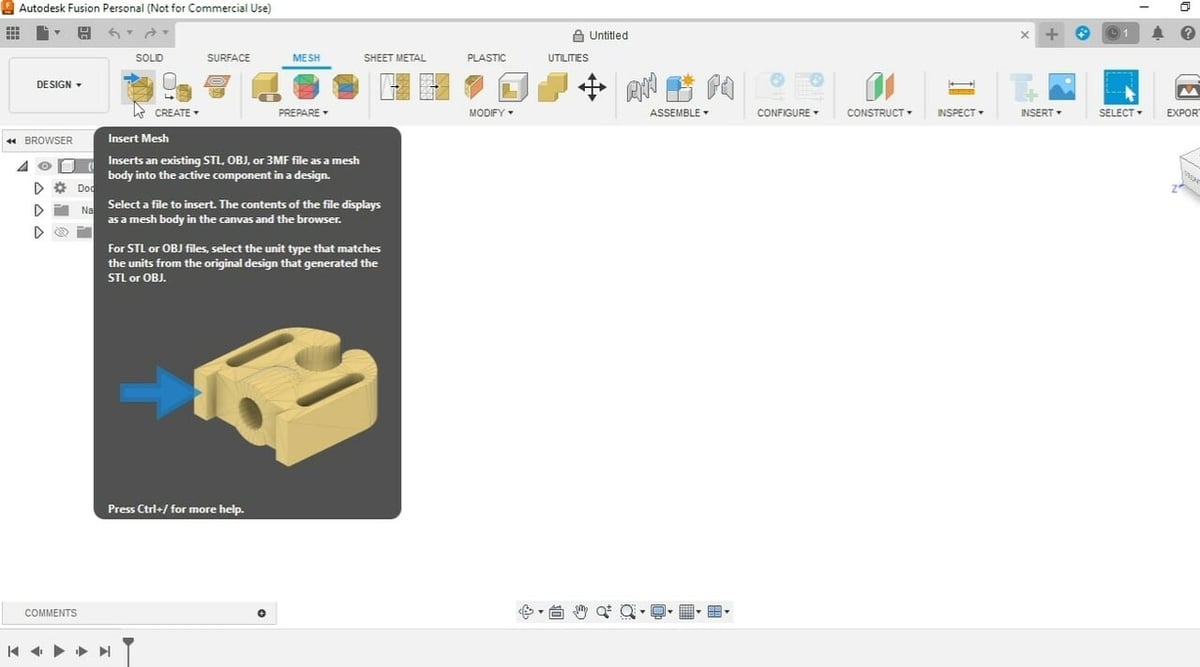
- Na área de trabalho Design, selecione a guia Malha.
- Na guia Malha, no grupo “Criar”, selecione “Inserir malha”.
- Você pode selecionar uma malha de seus arquivos na nuvem ou do seu computador. Os tipos de arquivo aceitos incluem STL, OBJ e 3MF.
- Isso carregará a malha e uma janela aparecerá à direita. Lá você pode inverter a direção e clicar em “Ok” para finalizar o processo, para fazer com que os normais da malha fiquem voltados para fora.
Passo 2: Edite o arquivo STL
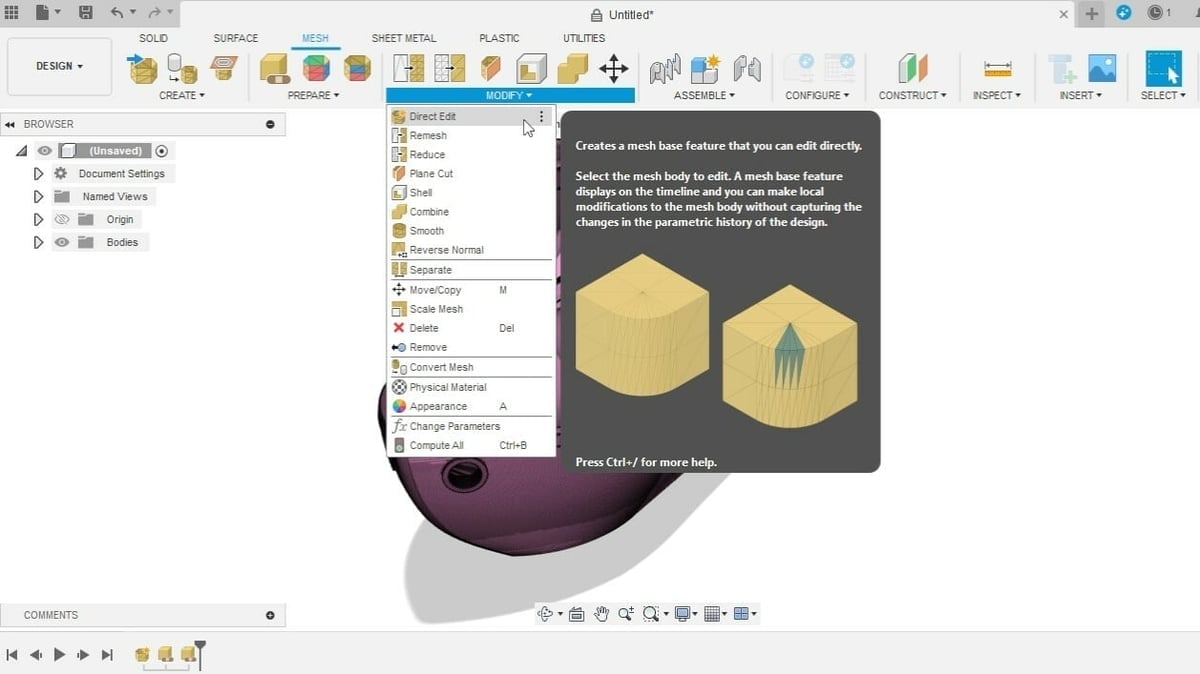
- Muitos comandos de edição estão disponíveis no grupo “Modificar”, como Combinar, Suavizar, Corte plano e Escala.
- Você também pode usar a ferramenta “Edição direta”, com a qual você pode fazer modificações diretas no corpo da malha sem capturar as alterações no histórico paramétrico do projeto. Com isso, todas as modificações serão mantidas em uma única instância na linha de histórico.
Etapa 3: reparo STL
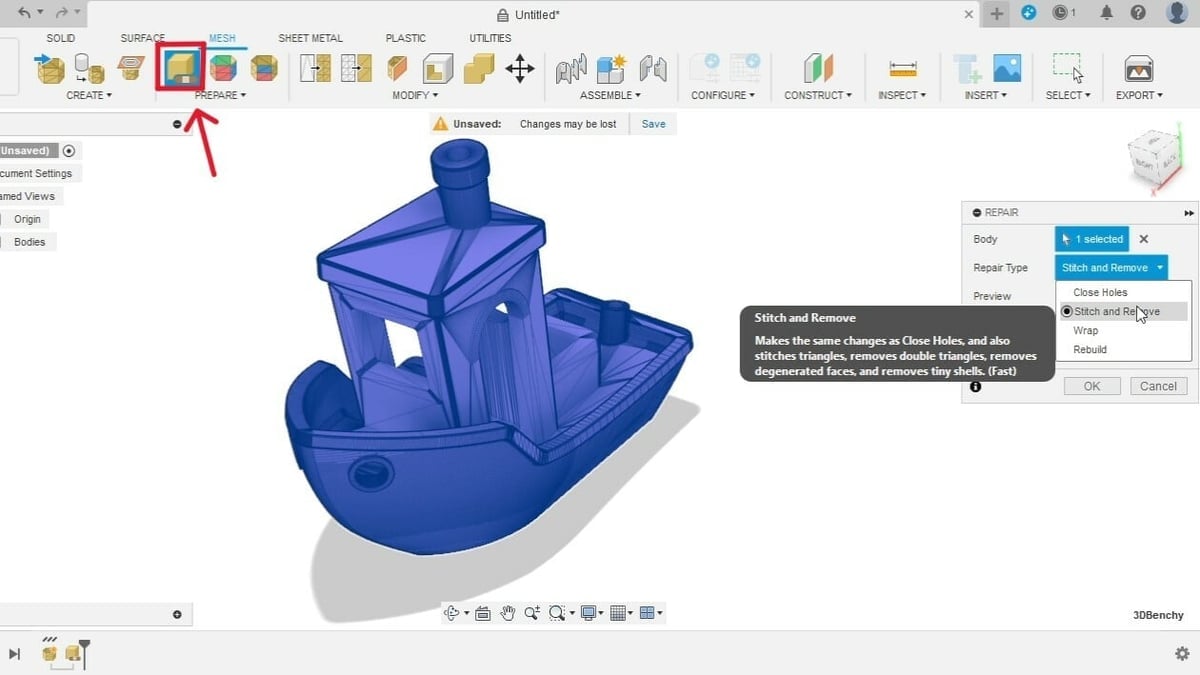
- No grupo “Preparar”, selecione o comando Reparar.
- Isso abrirá uma janela pop-up à direita, onde você pode selecionar os corpos a serem modificados.
- As opções de Tipo de reparo incluem Fechar furos, Costurar e Remover, Envolver e Reconstruir.
Etapa 4: exportar como arquivo STL
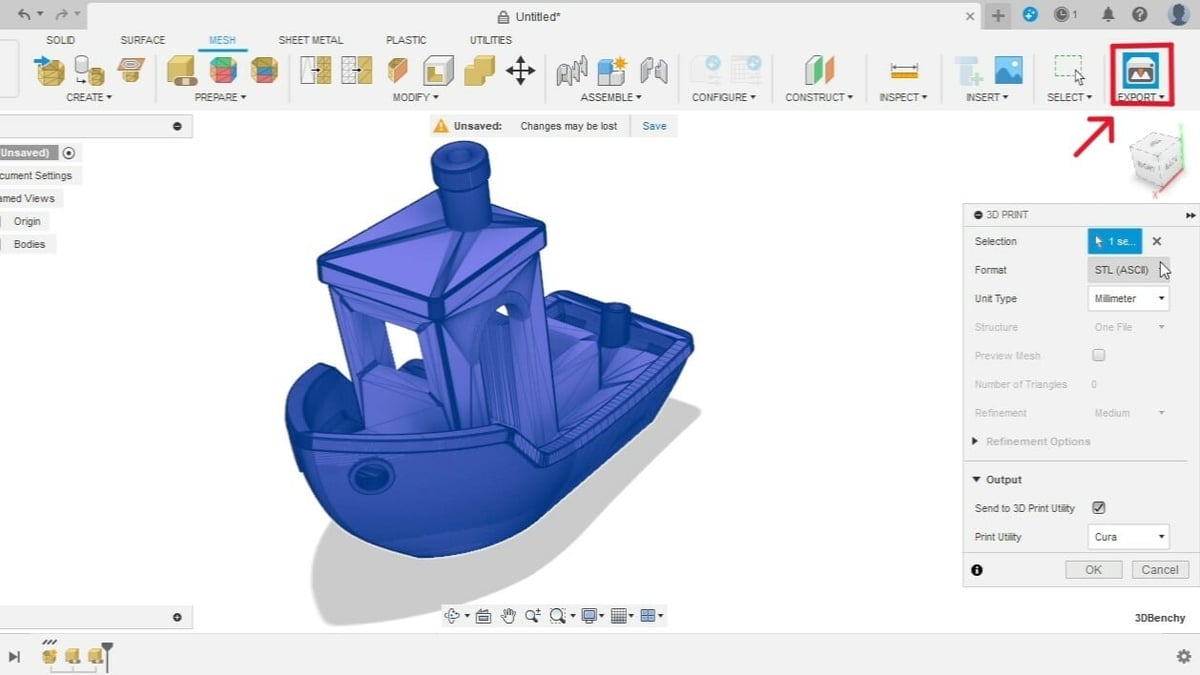
- No grupo Exportar, selecione o comando de impressão 3D.
- Na janela que aparece à direita, selecione os corpos de malha a serem exportados, o formato de arquivo desejado e o tipo de unidade.
- Você tem a opção de enviar a malha diretamente para a segmentação de dados, marcando a caixa “Enviar para o Utilitário de Impressão 3D”.
- Caso contrário, deixe-o desmarcado e você poderá baixar a malha.
Este artigo foi inicialmente publicado por Guilherme Schendel, Frederik Bedrich.










